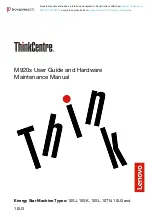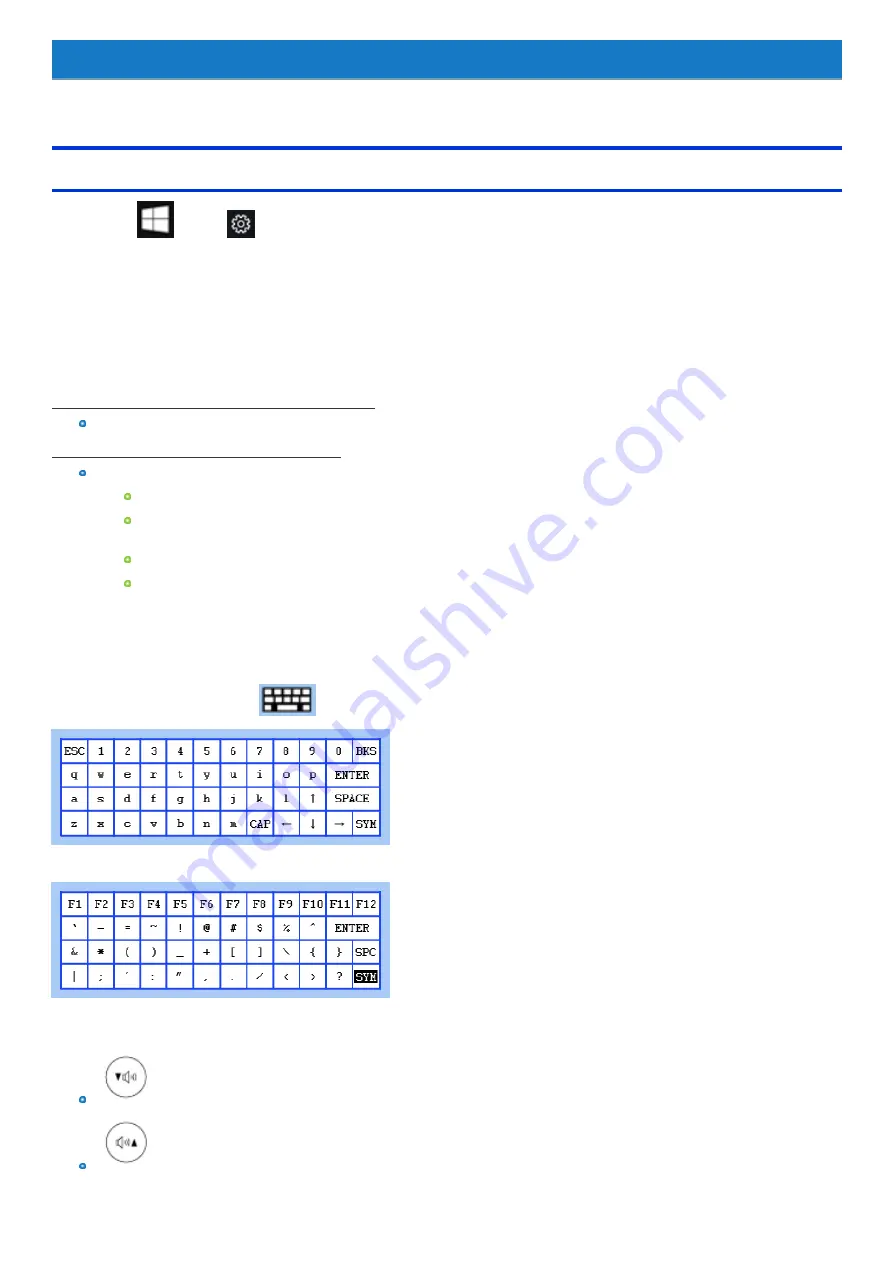
Setup Utility
You can make the settings of the computer's operating environment (password settings, startup drive selection, etc.)
Starting the Setup Utility
1.
Touch
(Start) -
(Settings) - [Update & Security] - [Recovery].
2.
Touch [Restart now] under “Advanced startup”
*1
.
*1 : Screen messages are explained in [English (United States)].
(Depending on the language preference, some screen messages in these instructions are different from the actual screen messages. For
example, [Advanced start-up] may be displayed instead of [Advanced startup] in some language preference.)
3.
Touch [Troubleshoot] - [Advanced options] - [UEFI Firmware Settings] - [Restart].
The computer restarts, and the Setup Utility screen appears.
When [Enter Password] is displayed, enter your password.
When you start the Setup Utility with Supervisor Password
You can make the settings of all items of the Setup Utility.
When you start the Setup Utility with User Password
Note the following:
In the [Advanced] and [Boot] menus, you cannot make the settings of all items.
In the [Security] menu, you can change only the User Password when [User Password Protection] is set to [No Protection]. You cannot
delete the User Password.
In the [Exit] menu, you cannot make the setting of [Load Default Values] and [Boot Override].
≪
F9
≫
(Setup Defaults) does not function.
To set Setup Utility, alternatively you can use touch input and pen input.
Using touch screen:
Double-touch the setting value to be changed, select the new value, and touch it again.
Using on-screen keyboard:
To input characters and symbols, touch
at the upper right corner of the Setup Utility screen to display the on-screen keyboard.
To operate special keys such as a function key, touch [SYM] on the on-screen keyboard so that the key is highlighted as illustrated below.
Using tablet buttons:
The tablet buttons operates at follows.
:
Move to the item below
: Move to the item right
-
66
-