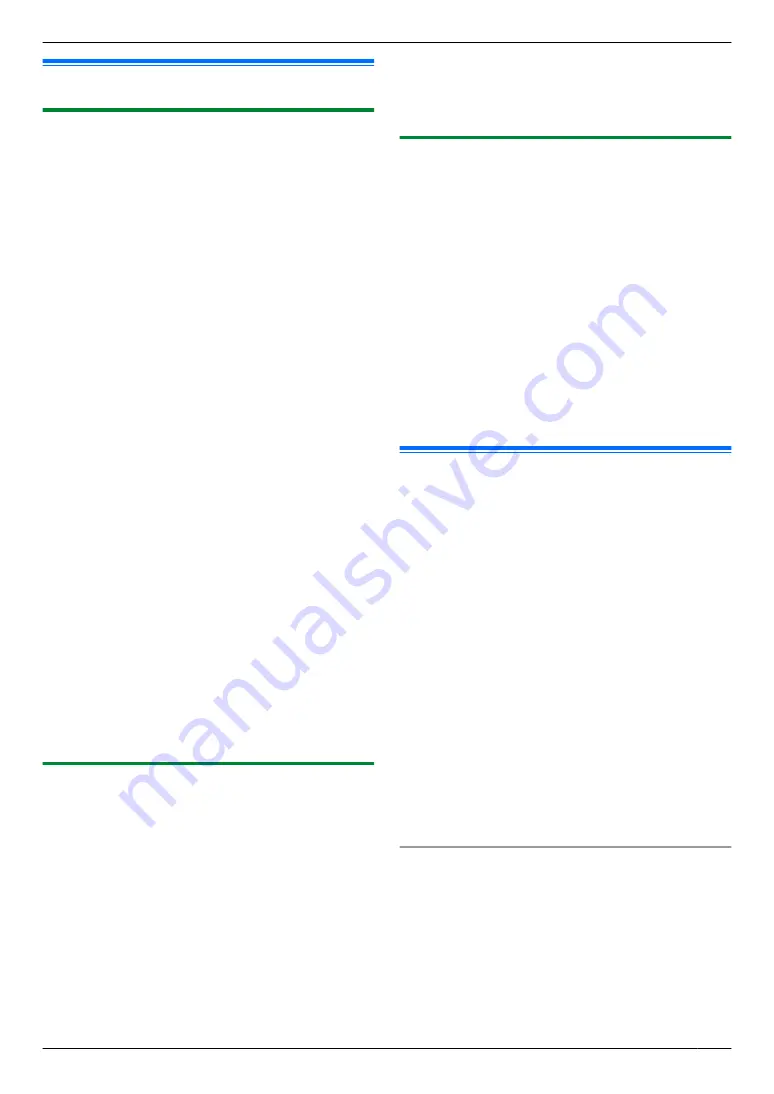
11.1 Status of the unit
11.1.1 Using Remote Control
You can easily operate the following functions from your
computer.
– Programming the features (page 67)
– Storing, editing or erasing items in the address book
– Storing or erasing items for broadcast transmission
– Viewing items in the journal report (page 58)
– Saving the journal report to your computer
– Using CSV format (Comma Separated Values
format) to import or export the address book
1
Start Multi-Function Station.
A
[Device]
A
[Remote Control]
R
The
[Multi-Function Remote Control]
window
will appear.
2
Select the desired tab.
R
The latest data in the unit will be displayed.
3
Perform the desired operation.
R
For details about each function, click
[Help]
.
R
To stop the operation, click
[Cancel]
.
4
[OK]
R
You can also click
[Apply]
to continue the next
operation without closing the window.
5
Enter the password (feature #155 on page 69).
A
[OK]
R
The new data will be transferred to the unit and
the window will close.
Note:
R
Some of the features cannot be programmed from
your computer.
R
If another person is changing the unit settings from
the unit’s operation panel, the changes made from
the PC may be overwritten. So check the unit is not
in use before making changes to the settings.
11.1.2 Using Device Monitor
You can confirm the setting information and current
status of the unit from your computer.
1
Start Multi-Function Station.
2
[Device]
A
[Device Monitor]
R
The
[Device Monitor]
window will appear.
3
Confirm the status of the unit.
[Status]:
Current status of the unit
Note:
R
Additional information (toner and recording paper
status, unit information, etc.) will be displayed in
[Status]
tab by clicking
[Advanced Information]
.
R
You can update the status of the unit by clicking
[Refresh]
.
R
If a printing error occurs, the Device Monitor will start
automatically and display the error information.
R
For details, see the help file by selecting
[Help]
from
Multi-Function Station.
11.1.3 Using the web browser
You can confirm the setting information and status of the
unit from the web browser.
1
Start Multi-Function Station.
A
[Device]
A
[Configuration Web Page]
R
You can also access the unit by entering its IP
address in a web browser.
2
Select a category from the menu.
[Status]:
Toner and paper information, etc.
[Information]:
Current status of the unit and network
information, etc.
3
Confirm the status of the unit.
Note:
R
You can update the status of the unit by clicking
[Reload]
.
11.2 Reference lists and reports
You can print out the following lists and reports for your
reference.
–
“
SETUP LIST
”
–
“
ADDRESS LIST
”
–
“
JOURNAL REPORT
”
–
“
BROADCAST LIST
”
–
“
PRINTER TEST
”
–
“
PCL FONT LIST
”
–
“
PS FONT LIST
”
–
“
FTP SERVER LIST
”
–
“
SMB FOLDER LIST
”
–
“
WLAN STATUS LIST
”
–
“
DEPT.PRINT COUNT
”
1
Press
MtN
repeatedly to display
“
REPORT
”
.
2
Press
MFN
or
MEN
repeatedly to display the desired
item.
3
Press
M
OK
N
to start printing.
A
MtN
To check the journal report through the web browser
interface
Important:
R
Make sure the journal on web is set to
“
ENABLED
” beforehand (feature #569 on page 86).
1.
Start Multi-Function Station.
2. [Device]
A
[Configuration Web Page]
A
[Device]
3.
Type
“root”
as the user name, then enter the
password (feature #155 on page 69).
A
[OK]
97
11. . Useful Information
11. Useful Information
Summary of Contents for DP-MB311EU
Page 144: ...PNQX7191ZA D0215HH0 ...






























