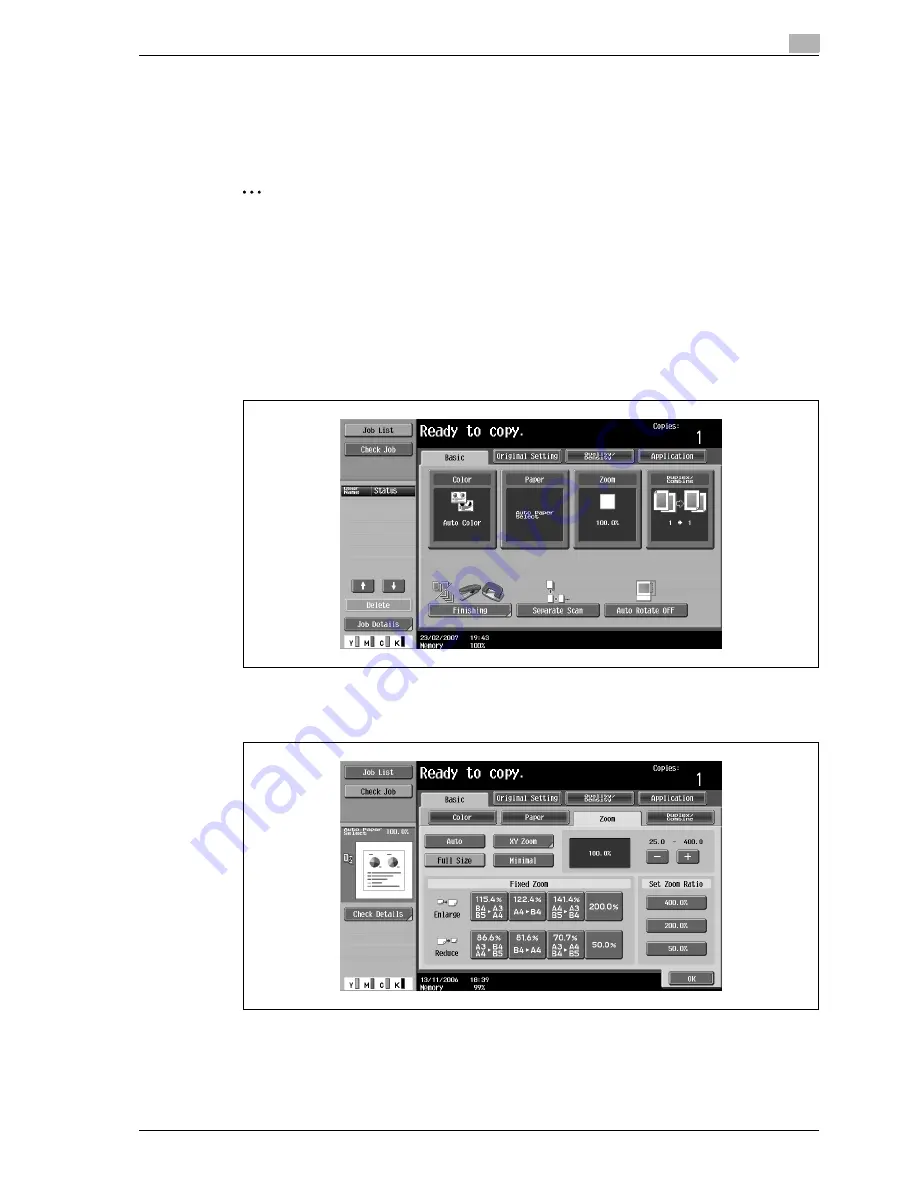
d-Color MF350/250/201Plus
3-41
Copy Operations
3
3.8
Specifying a Zoom setting
The zoom ratio can be set in order to make a copy on paper with a size different than the original or to enlarge
or reduce the size of the copy image. As the factory default, "Full Size" is selected.
The following procedures describe how to specify the Zoom setting.
2
Note
The "Auto" Zoom setting cannot be combined with the "Auto" Paper Setting.
3.8.1
Automatically selecting the zoom ratio ("Auto" Zoom Setting)
The most appropriate zoom ratio is automatically selected based on the size of the loaded original and the
specified paper size.
0
If the "Auto" Zoom setting is selected and an enlargement is to be copied on paper larger than the
original, load the original with the same orientation as the paper.
0
If the "Auto Zoom" was selected at the "Auto Paper Select" setting, the Paper screen appears.
1
In the Basic screen, touch [Zoom].
The Zoom screen appears.
2
Touch [Auto].
3
Touch [OK].
The Basic screen appears again.
Summary of Contents for d-Color MF350
Page 15: ...1 Introduction...
Page 16: ......
Page 21: ...2 Installation and operation precautions...
Page 22: ......
Page 39: ...3 Copy Operations...
Page 40: ......
Page 187: ...4 Print Operations...
Page 188: ......
Page 243: ...5 Box Operations...
Page 244: ......
Page 287: ...6 Network Scan Fax Network Fax Operations...
Page 288: ......
Page 418: ...6 Network Scan Fax Network Fax Operations 6 132 d Color MF350 250 201Plus...
Page 419: ...7 Web Connection Operation...
Page 420: ......
Page 426: ...7 Web Connection Operation 7 8 d Color MF350 250 201Plus...
Page 427: ...8 Appendix...
Page 428: ......
Page 446: ...8 Appendix 8 20 d Color MF350 250 201Plus...
Page 447: ...9 Index...
Page 448: ......
















































