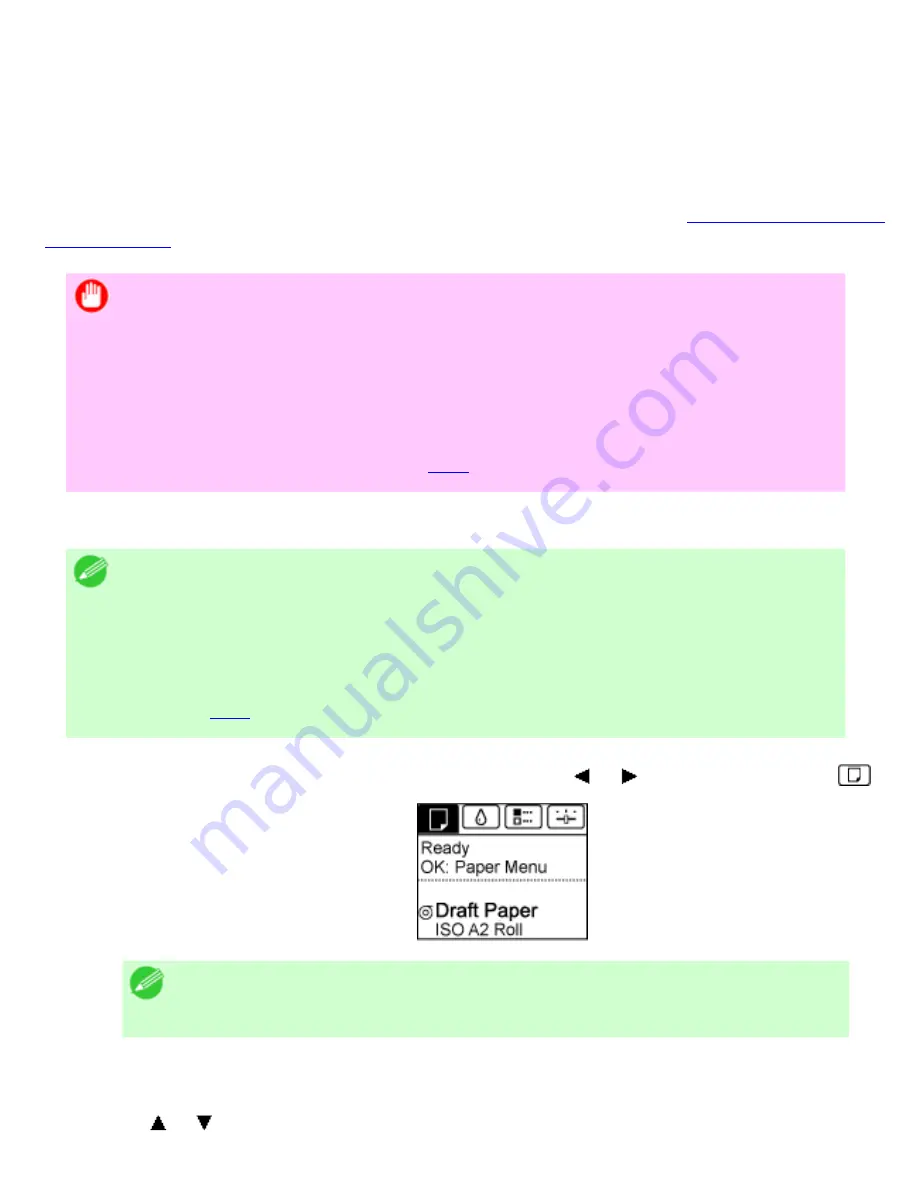
Enhanced Printing Options (CS2436-3)
3. 2. 2.
Enhanced Printing Options > Choosing Paper for Printing >
Changing the Type of Paper
Follow these steps to change the type of paper specified on the printer after you have loaded paper.
If you will continue using this type of paper later, selecting
Keep Paper Type
>
On
will save the time
and effort of configuring the media type setting when you load the paper again. The current media type
settings before you select
On
will be automatically selected at that time. (See "
Using the Same Type of
Paper Regularly
.")
Important
・
For best printing results, the printer fine-tunes the feed amount for each type of
paper. Be sure to select the type of paper to use correctly before printing.
・
Because the printer fine-tunes the feed amount for each type of paper, the
margins and the size of printed images may vary depending on the type of paper
used. If margins and the size of images are not as you expected, adjust the paper
feed amount.
(See "Adjusting the Feed Amount (
7.2.1
).")
Changing the Type of Paper
Note
・
After you load a roll, the printer automatically shows a menu for selection of the
type of paper on the Display Screen. Select the type of paper and press the
OK
button.
If no barcode has been printed on the roll and you have set
ManageRemainRoll
to
On
, specify the roll length after the type of paper. (See "Specifying the Paper
Length (
6.2.4
).")
1.
On the
Tab Selection screen
of the Control Panel, press or to select the Paper tab (
).
Note
・
If the
Tab Selection screen
is not displayed, press the
Menu
button.
2.
Press the
OK
button.
The
Paper Menu
is displayed.
3.
Press or to select
Chg. Paper Type
, and then press the
OK
button.
file:///H|/ITC-dd/Projects/Ud/WFPS/oostende%205...ort/iPF750%20User%20Manual/lang/print/cp02.html (29 of 223) [4-3-2010 11:36:01]
Summary of Contents for CS2436
Page 11: ...Basic Printing Workflow CS2436 1 The printer now starts printing the print job...
Page 35: ...Working With Various Print Jobs CS2436 2...
Page 90: ...Enhanced Printing Options CS2436 3...
Page 188: ...Enhanced Printing Options CS2436 3 2 In the FineZoom Settings list click Yes...
Page 207: ...Enhanced Printing Options CS2436 3...
Page 276: ...Enhanced Printing Options CS2436 3...
Page 287: ...Windows Software CS2436 4 information for the printer driver...
Page 310: ...Windows Software CS2436 4...
Page 328: ...Windows Software CS2436 4...
Page 330: ...Windows Software CS2436 4 this option However printing may take longer for some images...
Page 337: ...Windows Software CS2436 4...
Page 339: ...Windows Software CS2436 4 Note You cannot cancel other users print jobs...
Page 367: ...Windows Software CS2436 4...
Page 370: ...Mac OS X Software CS2436 5...
Page 377: ...Mac OS X Software CS2436 5...
Page 380: ...Mac OS X Software CS2436 5...
Page 405: ...Mac OS X Software CS2436 5...
Page 414: ...Handling Paper CS2436 6...
Page 424: ...Handling Paper CS2436 6 6 Pull the Release Lever forward and close the Top Cover...
Page 433: ...Handling Paper CS2436 6 Pull the Release Lever forward...
Page 458: ...Handling Paper CS2436 6 6 Pull the Release Lever forward and close the Top Cover...
Page 460: ...Handling Paper CS2436 6...
Page 482: ...Adjustments for Better Print Quality CS2436 7...
Page 578: ...Network Setting CS2436 9...
Page 605: ...Network Setting CS2436 9 3 Close the Network window and save the settings...
Page 608: ...Network Setting CS2436 9 6 Click Finish...
Page 610: ...Network Setting CS2436 9...
Page 620: ...Maintenance CS2436 10...
Page 644: ...Maintenance CS2436 10...
Page 650: ...Maintenance CS2436 10...
Page 657: ...Maintenance CS2436 10 them in a shipping box...
Page 666: ...Troubleshooting CS2436 11 8 Pull the Release Lever forward...
Page 671: ...Troubleshooting CS2436 11...
Page 675: ...Troubleshooting CS2436 11 Pull the Release Lever forward...
Page 867: ...Appendix CS2436 13 13 Appendix 13 1 How to use this manual 1 About This User Manual...
Page 870: ...Appendix CS2436 13...
















































