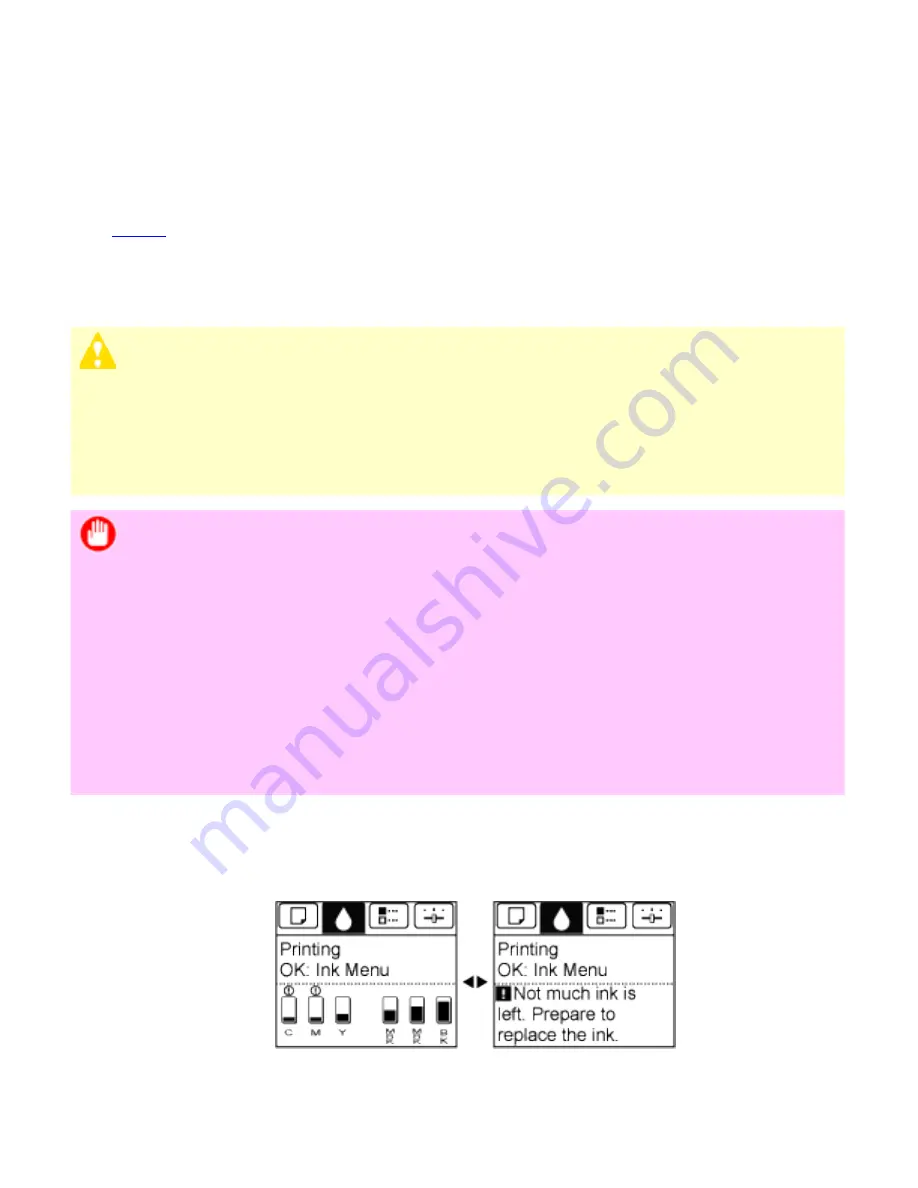
Maintenance (CS2436-10)
10. 1. 2.
Maintenance > Ink Tanks >
Replacing Ink Tanks
Compatible ink tanks
Ink tanks that can be used in the printer are labeled with a white letter
J
in a black circle on the
side. Request ink tanks with the same label when you purchase new ones. For details, see "Ink
Tanks (
10.1.1
)."
Precautions when handling ink tanks
Take the following precautions when handling ink tanks.
Caution
・
For safety, keep ink tanks out of the reach of children.
・
If ink is accidentally ingested, contact a physician immediately.
・
There may be ink around the ink supply section of ink tanks you removed.
Handle ink tanks carefully during replacement. The ink may stain clothing.
Important
・
Do not install used ink tanks in another model of printer.
This will prevent correct ink level detection, which may damage the printer or
cause other problems.
・
We recommend using up an Ink Tank in the course of printing within six
months after breaking the seal. Printing quality may be affected if you use
older ink tanks.
・
Do not leave the printer without ink tanks installed for extended periods (a
month or more). Residual ink may become clogged inside the printer and
affect printing quality.
Make sure the printer is ready for Ink Tank replacement
You can replace ink tanks if the Display Screen advises you to check the amount of ink left or
replace ink tanks.
If a message requests you to replace an Ink Tank, press the
OK
button. In this case, you can skip
the step
Access the menu for ink tank replacement.
Follow the instructions in
Remove the
ink tanks.
]
file:///H|/ITC-dd/Projects/Ud/WFPS/oostende%205/...port/iPF750%20User%20Manual/lang/print/cp07.html (3 of 48) [4-3-2010 11:37:11
Summary of Contents for CS2436
Page 11: ...Basic Printing Workflow CS2436 1 The printer now starts printing the print job...
Page 35: ...Working With Various Print Jobs CS2436 2...
Page 90: ...Enhanced Printing Options CS2436 3...
Page 188: ...Enhanced Printing Options CS2436 3 2 In the FineZoom Settings list click Yes...
Page 207: ...Enhanced Printing Options CS2436 3...
Page 276: ...Enhanced Printing Options CS2436 3...
Page 287: ...Windows Software CS2436 4 information for the printer driver...
Page 310: ...Windows Software CS2436 4...
Page 328: ...Windows Software CS2436 4...
Page 330: ...Windows Software CS2436 4 this option However printing may take longer for some images...
Page 337: ...Windows Software CS2436 4...
Page 339: ...Windows Software CS2436 4 Note You cannot cancel other users print jobs...
Page 367: ...Windows Software CS2436 4...
Page 370: ...Mac OS X Software CS2436 5...
Page 377: ...Mac OS X Software CS2436 5...
Page 380: ...Mac OS X Software CS2436 5...
Page 405: ...Mac OS X Software CS2436 5...
Page 414: ...Handling Paper CS2436 6...
Page 424: ...Handling Paper CS2436 6 6 Pull the Release Lever forward and close the Top Cover...
Page 433: ...Handling Paper CS2436 6 Pull the Release Lever forward...
Page 458: ...Handling Paper CS2436 6 6 Pull the Release Lever forward and close the Top Cover...
Page 460: ...Handling Paper CS2436 6...
Page 482: ...Adjustments for Better Print Quality CS2436 7...
Page 578: ...Network Setting CS2436 9...
Page 605: ...Network Setting CS2436 9 3 Close the Network window and save the settings...
Page 608: ...Network Setting CS2436 9 6 Click Finish...
Page 610: ...Network Setting CS2436 9...
Page 620: ...Maintenance CS2436 10...
Page 644: ...Maintenance CS2436 10...
Page 650: ...Maintenance CS2436 10...
Page 657: ...Maintenance CS2436 10 them in a shipping box...
Page 666: ...Troubleshooting CS2436 11 8 Pull the Release Lever forward...
Page 671: ...Troubleshooting CS2436 11...
Page 675: ...Troubleshooting CS2436 11 Pull the Release Lever forward...
Page 867: ...Appendix CS2436 13 13 Appendix 13 1 How to use this manual 1 About This User Manual...
Page 870: ...Appendix CS2436 13...






























