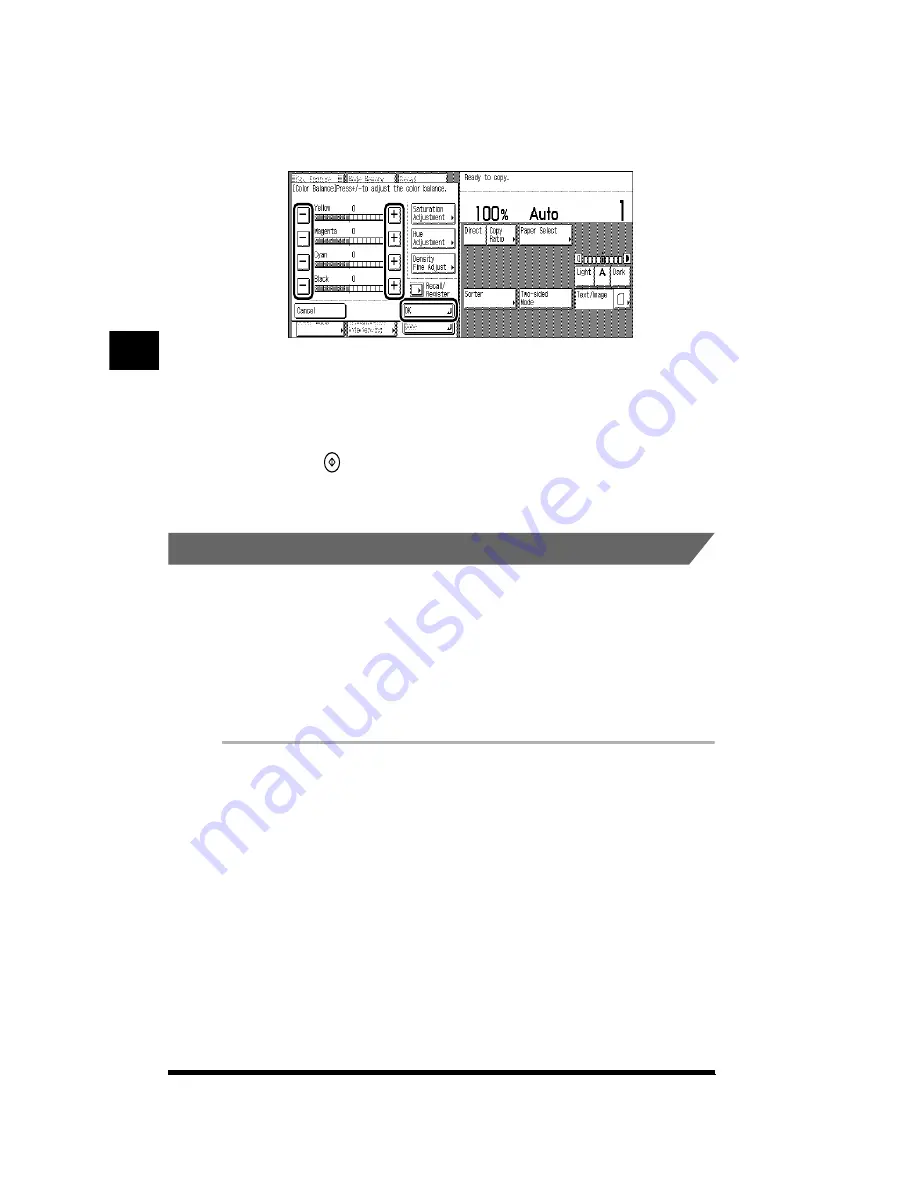
Adjusting the Color of the Image (Color Balance)
3-20
2
Press [-] or [+] to adjust the strength of each color; then press
[OK]
➔
[Done].
Press [Recall/Register] to recall previously stored color balance settings. (See
“Recalling Stored Color Balance Settings,” on p. 3-29.)
The setting is specified and the display returns to the Basic Features screen.
3
Press
(Start).
Copying starts.
.
Adjusting the Saturation
Saturation refers to the vividness of colors. You can emphasize the vividness of
colors by increasing the saturation (more vivid) or deemphasize them by lowering
the saturation (tranquil).
You can select to either adjust the saturation of all colors together as a whole or
adjust the saturation of each color individually. (See “What the CLC 1180/1140 Can
Do,” on p. 1-16.)
.
1
Place the originals; then press [Sp. Feature]
➔
[Color
Balance].
Adjusting Color and Image Quality
3
Summary of Contents for CS120
Page 1: ...Oc CS120 125 Oc CS120 125 Copying Guide...
Page 2: ...COLOR LASER COPIER 1180 1140 Copy Guide Ot i o j...
Page 15: ...xiv...
Page 263: ...Selecting Colors with Each Function 3 76 Adjusting Color and Image Quality 3...
Page 351: ...Inserting Text and Images 5...
Page 363: ...8 2 Appendix 8...






























