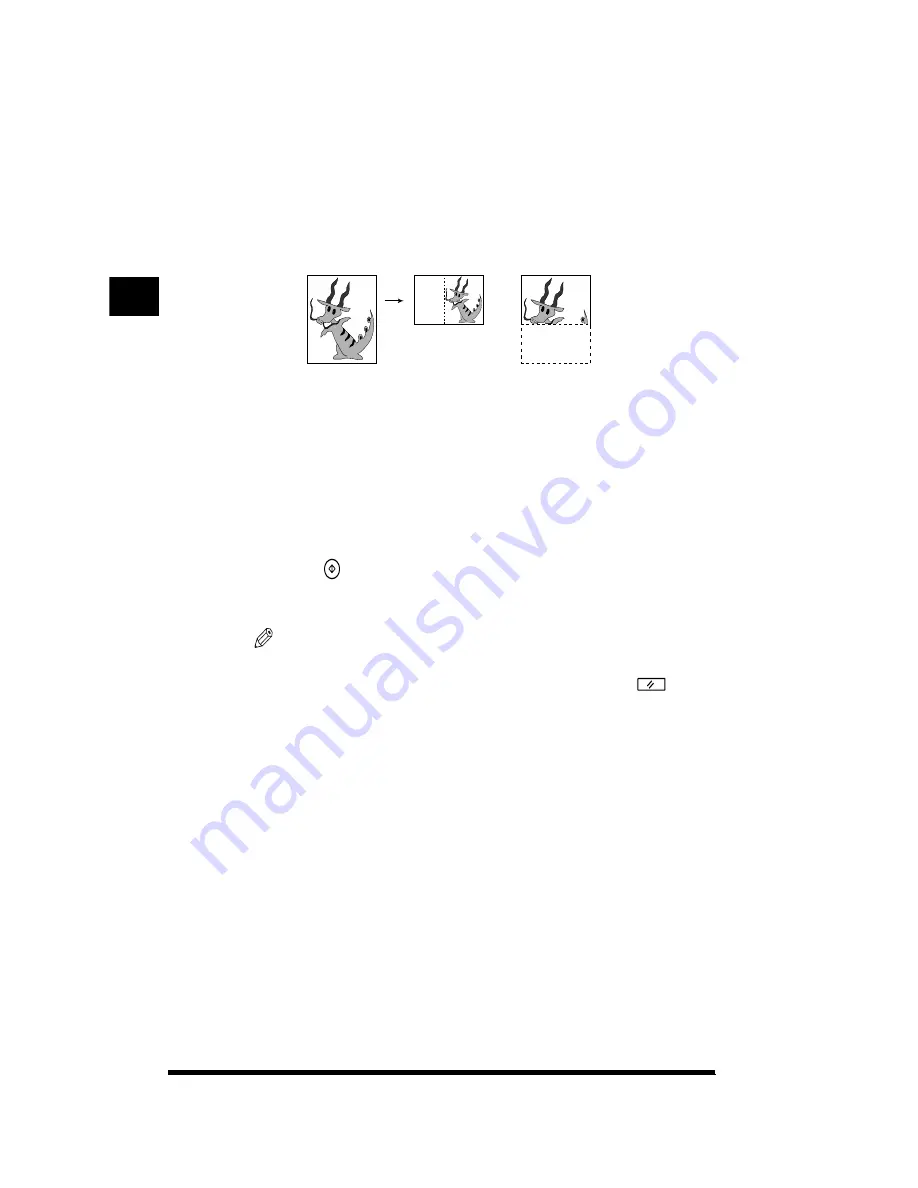
Shifting the Original Image (Shift)
2-28
Types of Auto Zoom
- [Image Priority]: The whole designated image will be shifted. The image will be
automatically enlarged or reduced to fit into the size of the shift
destination.
- [Area Priority]:
The designated image will be shifted to the shift destination as
is. Depending on the size of the shift destination, the entire
designated image may not be copied.
The selected setting is specified and the display returns to the Basic Features
screen.
9
Remove the original from the editor and place it on the platen
glass.
10
Press
(Start).
Copying starts.
NOTE
.
•
To cancel the setting, press [Sp. Feature]
➔
[Shift]
➔
[Cancel].
•
To restore the copier’s settings to the standard copy settings, press
(Reset).
Image Priority
Image to be copied
Area Priority
Useful Cop
y Functions
2
Summary of Contents for CS120
Page 1: ...Oc CS120 125 Oc CS120 125 Copying Guide...
Page 2: ...COLOR LASER COPIER 1180 1140 Copy Guide Ot i o j...
Page 15: ...xiv...
Page 263: ...Selecting Colors with Each Function 3 76 Adjusting Color and Image Quality 3...
Page 351: ...Inserting Text and Images 5...
Page 363: ...8 2 Appendix 8...






























