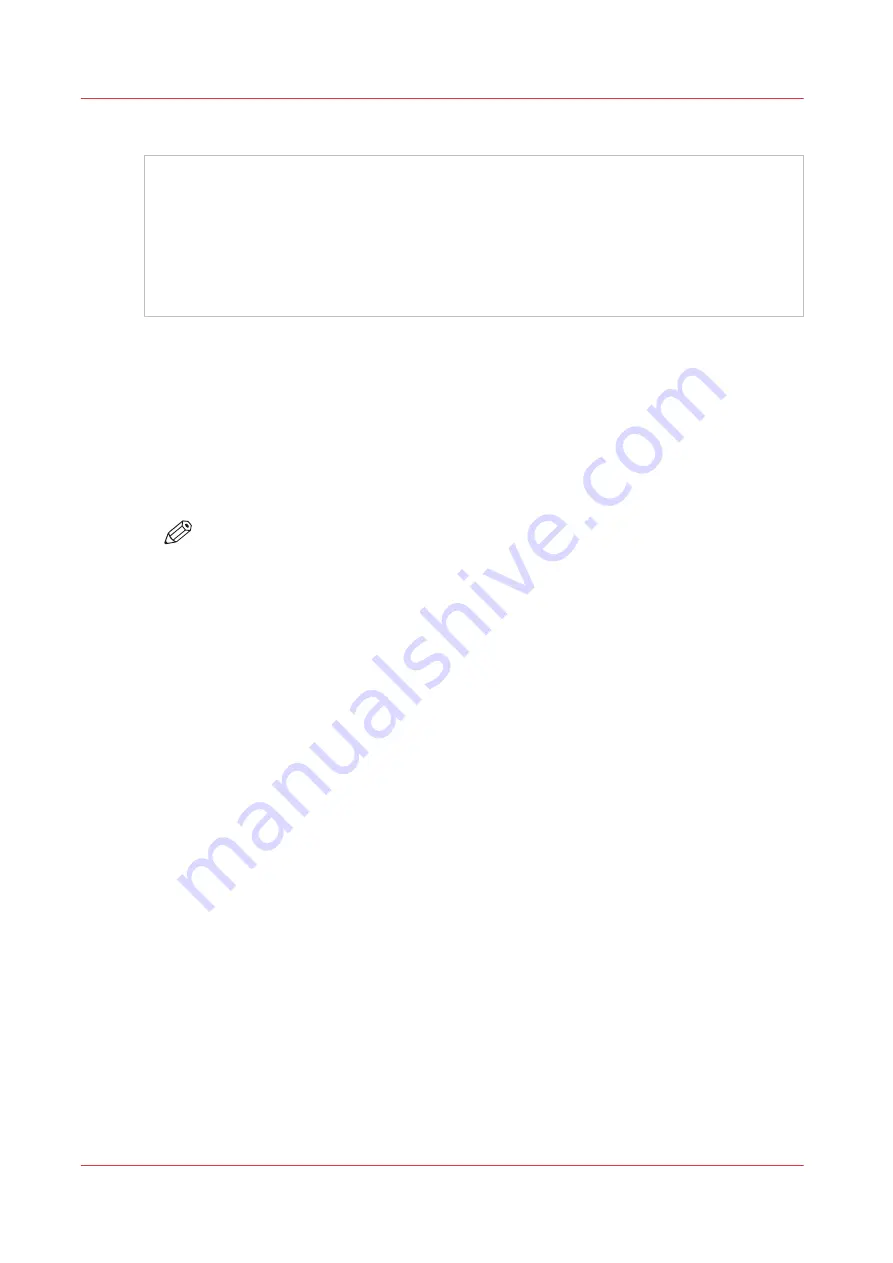
Procedure
This manual assumes that you have some experience with graphics applications and with Onyx
software. If you prefer a self-guided and hands-on tutorial, Customer Application Bulletin 22,
"How to Use the Spot Layer Tool for White Ink Workflow" provides a simplified method to print
with white ink. It guides you through a simple tutorial that shows how to prepare an image for
quick and easy white ink print production with spot data. You will learn how to isolate the white
area of your image in Illustrator so that it will be recognized by the Spot Layer Tool and then
printed as white by the printer.
Download Application Bulletin 22 from the Customer Support web site: https://dgs.oce.com/ .
How to Create Spot Data with the Spot Layer Tool - How to Access the Spot
Layer Tool
Procedure
1.
Open a print job in Preflight.
2.
Select the Color Corrections tab.
3.
Click on Tools and select Spot Layer Tool. This will open the feature set.
NOTE
If the Enable checkbox won't activate, the media you used to open the job has not been
configured with the Quality-Layered print mode. Create or Edit your media to support
spot ink in Media Manager before you open the job in Preflight (or download a white
ink media model from the web site).
How to Create Spot Data with the Spot Layer Tool - How to Access the Spot Layer Tool
124
Chapter 8 - How to Work With White Ink
Summary of Contents for Arizona 318 GL
Page 1: ...Operation guide Océ Arizona 318 GL User Manual ...
Page 6: ...Contents 6 ...
Page 7: ...Chapter 1 Introduction ...
Page 12: ...Product Compliance 12 Chapter 1 Introduction ...
Page 13: ...Chapter 2 Product Overview ...
Page 15: ...Chapter 3 Safety Information ...
Page 37: ...Chapter 4 How to Navigate the User Interface ...
Page 58: ...Software Update Module 58 Chapter 4 How to Navigate the User Interface ...
Page 59: ...Chapter 5 How to Operate Your Océ Arizona Printer ...
Page 74: ...How to Handle Media 74 Chapter 5 How to Operate Your Océ Arizona Printer ...
Page 75: ...Chapter 6 How to Operate the Roll Media Option ...
Page 106: ...How to Use Media Edge Protectors 106 Chapter 6 How to Operate the Roll Media Option ...
Page 107: ...Chapter 7 How to Use the Static Suppression Upgrade Kit ...
Page 111: ...Chapter 8 How to Work With White Ink ...
Page 162: ...How to Create and Use Quick Sets 162 Chapter 8 How to Work With White Ink ...
Page 163: ...Chapter 9 Ink System Management ...
Page 167: ...Chapter 10 Error Handling and Troubleshooting ...
Page 170: ...Troubleshooting Overview 170 Chapter 10 Error Handling and Troubleshooting ...
Page 171: ...Chapter 11 Printer Maintenance ...
Page 216: ...How to Remove Uncured Ink on the Capstan 216 Chapter 11 Printer Maintenance ...
Page 217: ...Appendix A Application Information ...
Page 223: ......
















































