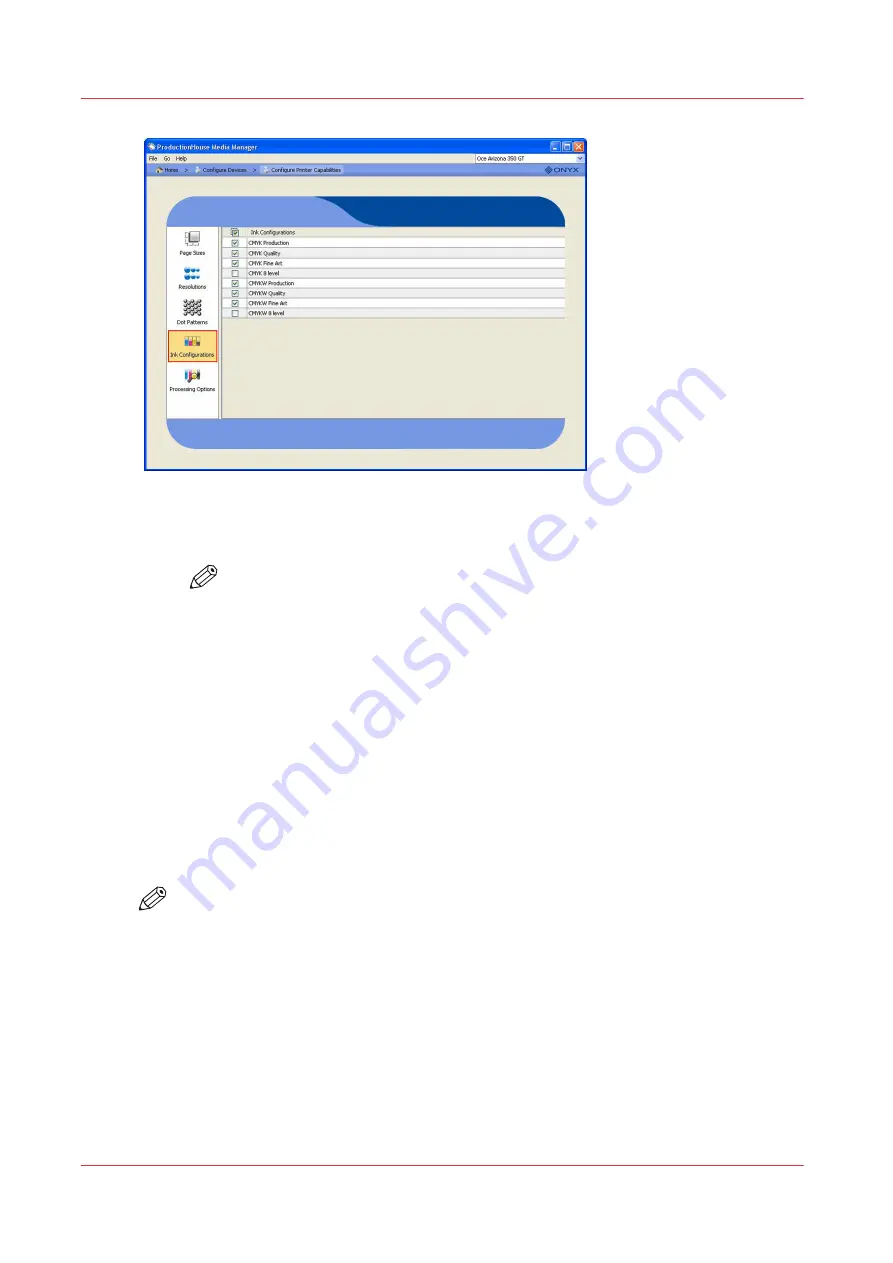
[111] Configure Printer
Your printer is now enabled with an ink configuration that supports white ink. You only have
to set this up one time unless you add a new printer to ProductionHouse.
NOTE
The next section will show you how to create a media model that is configured for
white ink printing.
3. Return to the Media Manager Home page.
At this point, the media you have created can be used in Preflight to view and Rip files for white
ink output. You will be able to see where Spot white has been used in prepared files and work
with Preflight's Spot Layer Tool. However, media at this stage is without those components of a
media model that determine the optimal ink usage, such as ink restrictions and linearizations. Not
utilizing these components will result in inaccurate color output and without an ICC profile your
usable file color space is limited to CMYK. As well, not restricting your ink levels correctly may
result in an increase in ink droplet misting issues.
Procedure
1.
From the Home page in Media Manager click > Create Profiles > Create Media
2.
Select the Media Group (or create a new one) and enter a Media Name, then click > Next.
NOTE
Media Group is a convenient way to organize media with similar characteristics together.
Provide a name that will remind you of those common elements. Media Groups contain
various Media Models. You could create a group that contained media models with
different setting for the same physical material. Or you can group together various media
models that have something in common, for example the media models provided on the
Customer support web page belong to the group "WhiteInkUsageMedias".
How to Create a Media Model for White Ink
148
Chapter 8 - How to Work With White Ink
Summary of Contents for Arizona 318 GL
Page 1: ...Operation guide Océ Arizona 318 GL User Manual ...
Page 6: ...Contents 6 ...
Page 7: ...Chapter 1 Introduction ...
Page 12: ...Product Compliance 12 Chapter 1 Introduction ...
Page 13: ...Chapter 2 Product Overview ...
Page 15: ...Chapter 3 Safety Information ...
Page 37: ...Chapter 4 How to Navigate the User Interface ...
Page 58: ...Software Update Module 58 Chapter 4 How to Navigate the User Interface ...
Page 59: ...Chapter 5 How to Operate Your Océ Arizona Printer ...
Page 74: ...How to Handle Media 74 Chapter 5 How to Operate Your Océ Arizona Printer ...
Page 75: ...Chapter 6 How to Operate the Roll Media Option ...
Page 106: ...How to Use Media Edge Protectors 106 Chapter 6 How to Operate the Roll Media Option ...
Page 107: ...Chapter 7 How to Use the Static Suppression Upgrade Kit ...
Page 111: ...Chapter 8 How to Work With White Ink ...
Page 162: ...How to Create and Use Quick Sets 162 Chapter 8 How to Work With White Ink ...
Page 163: ...Chapter 9 Ink System Management ...
Page 167: ...Chapter 10 Error Handling and Troubleshooting ...
Page 170: ...Troubleshooting Overview 170 Chapter 10 Error Handling and Troubleshooting ...
Page 171: ...Chapter 11 Printer Maintenance ...
Page 216: ...How to Remove Uncured Ink on the Capstan 216 Chapter 11 Printer Maintenance ...
Page 217: ...Appendix A Application Information ...
Page 223: ......






























