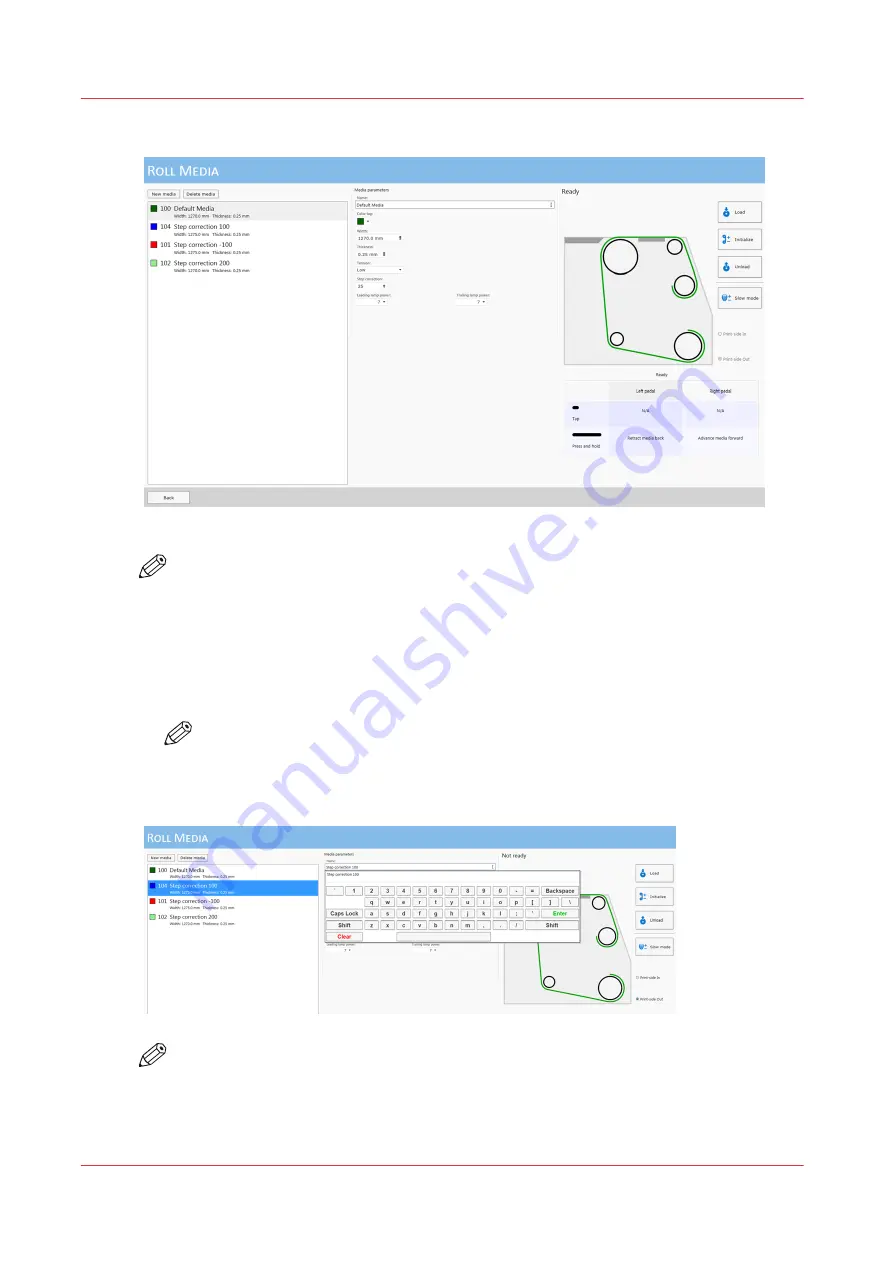
3.
Click on the Roll Manager icon to enter the Roll Media Manager dialog window.
4.
Enter the Media width for the roll media that you have loaded.
NOTE
If the media width entered is less than 1067 mm (3.5 ft) the standard nozzle check will not
fit across the media.
Nozzle Check print: 1067 x 107.5 (3.5 x 0.35 ft)
5.
Check that the rest of the media parameters displayed match the particular media you loaded.
6.
You can create a new media or edit an existing one by changing the parameter values and then
saving them under a new media name. When you create a new media it takes the current values
as default and automatically creates a unique media name based on the existing name.
NOTE
Any changed parameter in the dialog window will be applied to the next roll media
print job, even if the change was not saved. This allows temporary changes to the
parameters without the need to save that media.
NOTE
There is always at least one media in the list that is called Default Media. It cannot be
deleted, but you can change its parameters if you want to use it. If you choose to delete it,
the parameters will go back to its original values, but the item will still appear in the list.
7.
Select the Media Tension
How to Print on Roll Media
100
Chapter 6 - How to Operate the Roll Media Option
Summary of Contents for Arizona 318 GL
Page 1: ...Operation guide Océ Arizona 318 GL User Manual ...
Page 6: ...Contents 6 ...
Page 7: ...Chapter 1 Introduction ...
Page 12: ...Product Compliance 12 Chapter 1 Introduction ...
Page 13: ...Chapter 2 Product Overview ...
Page 15: ...Chapter 3 Safety Information ...
Page 37: ...Chapter 4 How to Navigate the User Interface ...
Page 58: ...Software Update Module 58 Chapter 4 How to Navigate the User Interface ...
Page 59: ...Chapter 5 How to Operate Your Océ Arizona Printer ...
Page 74: ...How to Handle Media 74 Chapter 5 How to Operate Your Océ Arizona Printer ...
Page 75: ...Chapter 6 How to Operate the Roll Media Option ...
Page 106: ...How to Use Media Edge Protectors 106 Chapter 6 How to Operate the Roll Media Option ...
Page 107: ...Chapter 7 How to Use the Static Suppression Upgrade Kit ...
Page 111: ...Chapter 8 How to Work With White Ink ...
Page 162: ...How to Create and Use Quick Sets 162 Chapter 8 How to Work With White Ink ...
Page 163: ...Chapter 9 Ink System Management ...
Page 167: ...Chapter 10 Error Handling and Troubleshooting ...
Page 170: ...Troubleshooting Overview 170 Chapter 10 Error Handling and Troubleshooting ...
Page 171: ...Chapter 11 Printer Maintenance ...
Page 216: ...How to Remove Uncured Ink on the Capstan 216 Chapter 11 Printer Maintenance ...
Page 217: ...Appendix A Application Information ...
Page 223: ......






























