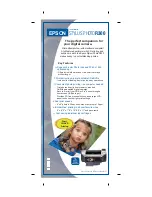3.
Locate the bleed tube valve on the top of the ink filter you are going to change and wrap a lint-
free cloth around the end of the bleed tube of the ink filter to catch any ink that may spray out
when you release the pressure in the next step.
[141] Ink bleed tube valve
4.
Turn the bleed tube valve shutoff lever so that it is parallel to the bleed tube to open the valve
and release any pressure, then flip the shutoff lever back to the perpendicular closed position
after about 30 seconds.
CAUTION
The ink system is under pressure and so it is possible that some ink may spray out
when opening the bleed tube valve. Keep the cloth wrapped around the end of the
bleed tube so that any ink spay is contained.
5.
Pull the target ink filter out of its metal retainer clip.
6.
Unscrew the bleed tube cap from the old filter and thread it into the top connector of the new
filter. Place the cap that came with the new filter on the old filter to prevent ink from leaking out
of the old filter.
7.
Repeat the previous step for the top and bottom connections.
NOTE
Wipe off any spilled ink.
8.
Insert the new filter into the empty retainer clip and make sure the flow arrow on the filter points
downward. Be careful not to pinch the ink lines.
9.
Reconnect the ink bag and proceed to How to Bleed an Ink Filter (necessary to remove air from a
new filter).
Change Ink Filter
Chapter 11 - Printer Maintenance
199
Summary of Contents for Arizona 318 GL
Page 1: ...Operation guide Océ Arizona 318 GL User Manual ...
Page 6: ...Contents 6 ...
Page 7: ...Chapter 1 Introduction ...
Page 12: ...Product Compliance 12 Chapter 1 Introduction ...
Page 13: ...Chapter 2 Product Overview ...
Page 15: ...Chapter 3 Safety Information ...
Page 37: ...Chapter 4 How to Navigate the User Interface ...
Page 58: ...Software Update Module 58 Chapter 4 How to Navigate the User Interface ...
Page 59: ...Chapter 5 How to Operate Your Océ Arizona Printer ...
Page 74: ...How to Handle Media 74 Chapter 5 How to Operate Your Océ Arizona Printer ...
Page 75: ...Chapter 6 How to Operate the Roll Media Option ...
Page 106: ...How to Use Media Edge Protectors 106 Chapter 6 How to Operate the Roll Media Option ...
Page 107: ...Chapter 7 How to Use the Static Suppression Upgrade Kit ...
Page 111: ...Chapter 8 How to Work With White Ink ...
Page 162: ...How to Create and Use Quick Sets 162 Chapter 8 How to Work With White Ink ...
Page 163: ...Chapter 9 Ink System Management ...
Page 167: ...Chapter 10 Error Handling and Troubleshooting ...
Page 170: ...Troubleshooting Overview 170 Chapter 10 Error Handling and Troubleshooting ...
Page 171: ...Chapter 11 Printer Maintenance ...
Page 216: ...How to Remove Uncured Ink on the Capstan 216 Chapter 11 Printer Maintenance ...
Page 217: ...Appendix A Application Information ...
Page 223: ......