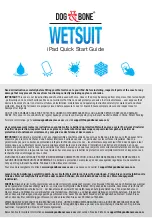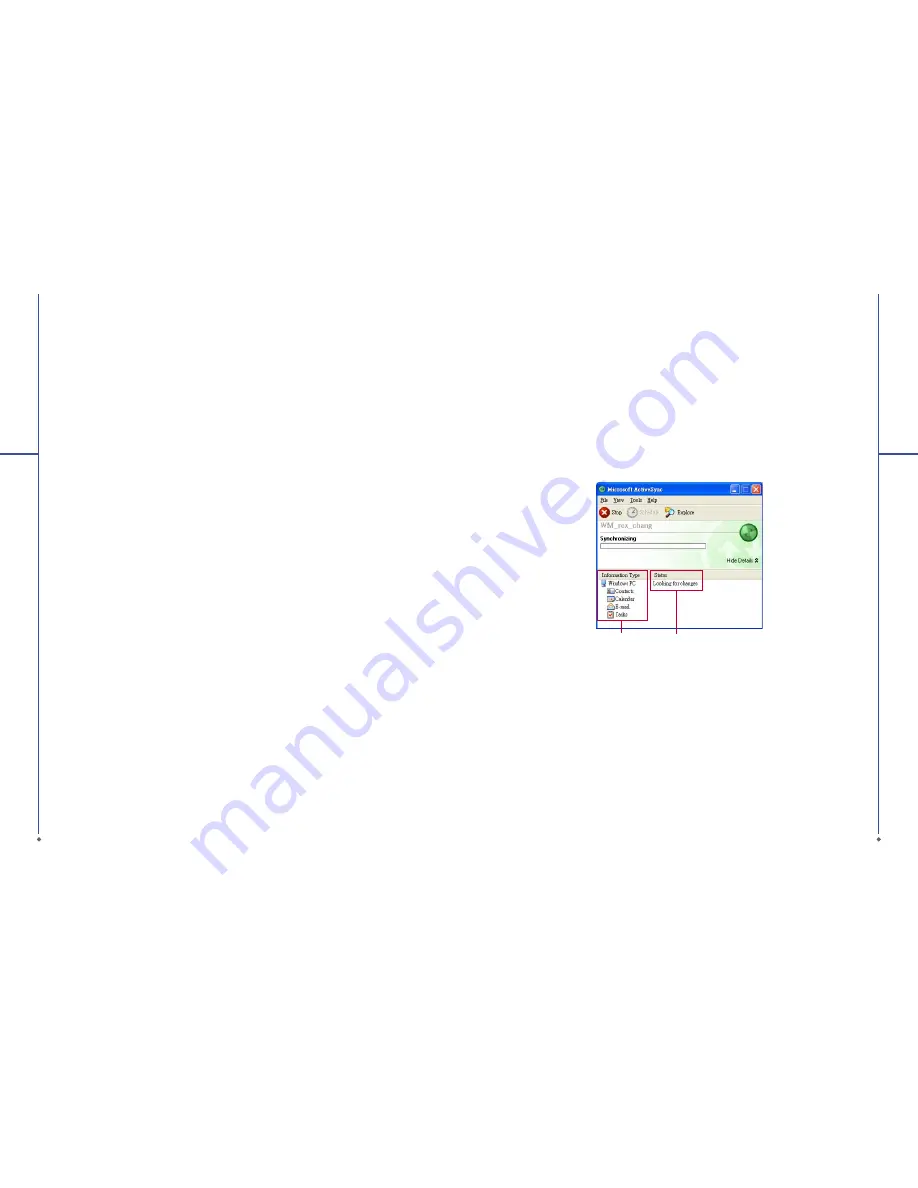
50
5.3 Choosing your synchronization type
USB cable
You can connect your device with other devices via a mini-USB connector. You can manually change
the connection settings as follows. The new settings will be used when you connect your device to the
PC next time.
1. Tap
Start
>
Programs
>
ActiveSync
.
2. Tap
Menu
tab >
Connections
.
3. Choose
USB
in the drop-down menus and check
Synchronize all PCs using this connection
.
Bluetooth connection
You can also synchronize your information by using Bluetooth wireless connectivity technology,
which allows your device to connect to a Bluetooth-compatible device within 10 meters. For best
connection results, it is recommended that you connect the device to the PC using USB to establish a
synchronization relationship before connecting via Bluetooth.
To synchronize via Bluetooth connection:
1. Execute
ActiveSync Help
on the PC and follow the instructions for con
fi
guring Bluetooth on your
PC to support ActiveSync.
2. Tap
Start
>
Programs
>
ActiveSync
.
3. Tap
Menu
>
Connect via Bluetooth
. Make sure that the device and the PC are within 10 meters or
shorter.
4. Tap
Sync
.
5. After
fi
nishing the synchronization, tap
Menu
>
Disconnect Bluetooth
.
6. Turn off Bluetooth to preserve battery power if not used.
Please note
: Before you connect to this PC via Bluetooth, please make sure that you have set up a
Bluetooth partnership with the PC: Tap Start > Settings > Connections > Bluetooth.
For more details, please refer to
Chapter 6 Getting Connected.
5
A
ctiv
e
Syn
c Syn
ch
ron
iza
tion
T
o
ol
51
5
A
ctiv
e
Syn
c Syn
ch
ron
iza
tion
T
o
ol
5.4 Using ActiveSync tools
Once you’ve established the connection partnership between your device and the other mobile
device, you can start synchronization. The information you can synchronize includes
Contacts
,
Calendar
,
Outlook E-mail
,
Tasks
, and
Notes
.
To select a speci
fi
c data source:
1.Tap
Start
>
Programs
>
ActiveSync
.
2.Tap
Menu
>
Options
.
3.Launch
ActiveSync
on your PC, and turn the synchronization for speci
fi
c information types on or
off as necessary.
Information for
synchronization
Status of
synchronization
Contacts
Contacts
stored on your device can be synchronized with
Outlook
contacts stored on your PC or
with Microsoft® Outlook® 2002 or later.
New items entered in one location are copied to the other during synchronization. Handwritten
notes and drawings are saved as pictures when synchronizing with your PC, but are removed when
synchronizing with a server. For more information on synchronization, see
ActiveSync Help
on the
PC.
Calendar
You can synchronize calendar items on your device with calendar items on your PC or Microsoft®
Exchange Server. You can only synchronize information directly with a Microsoft® Exchange Server
if you are running Microsoft® Outlook® 2002 or later. Calendar synchronization is automatically
selected in ActiveSync.
Calendar
items entered on one computer are copied to the other during synchronization. Handwritten
notes and drawings are saved as meta
fi
les (pictures).