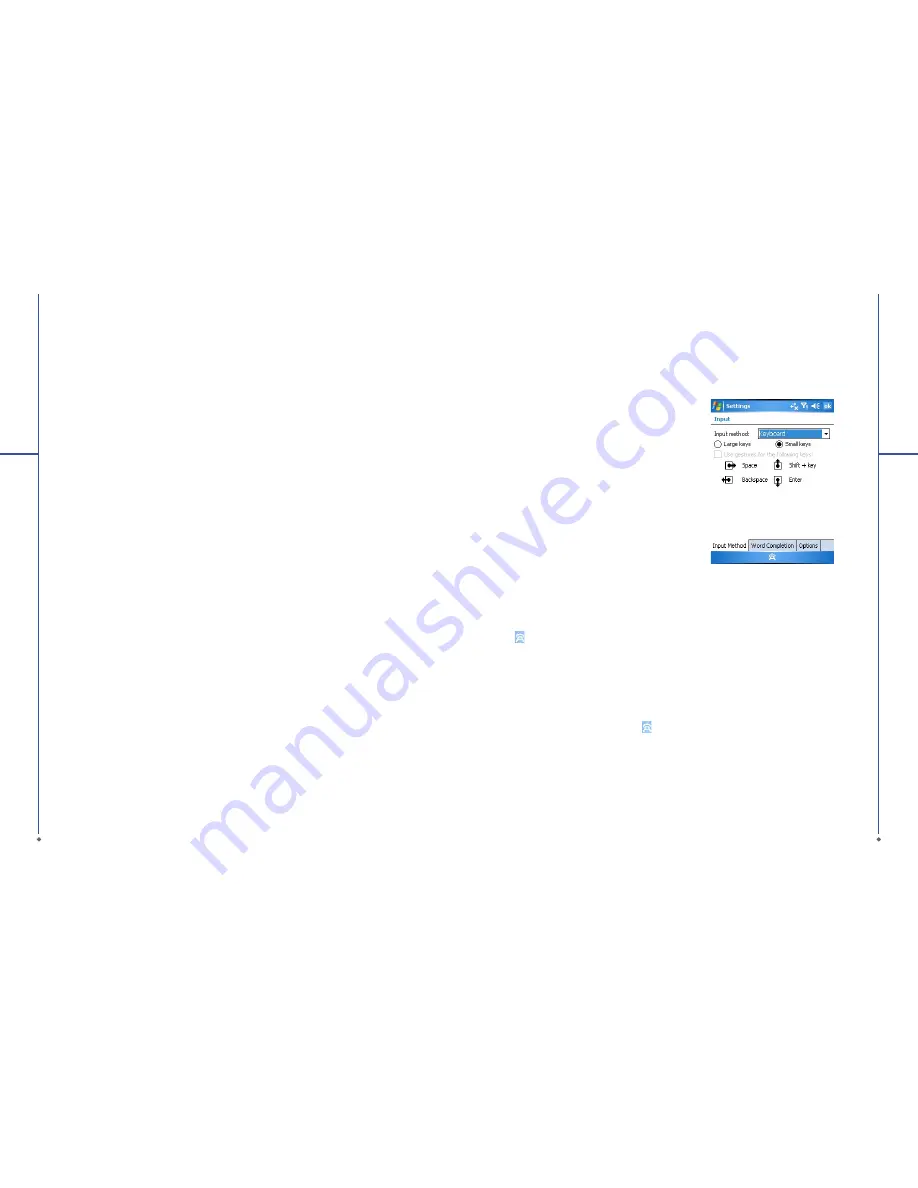
2.3 Setting time & date
When using your O
2
Xda Stealth for the first
time, you are required to set your time zone,
time, and date. You can also tap on the clock
icon on Today screen to setup time and date.
1. Tap
Start
>
Settings
>
System
tab >
Clock
& Alarms
>
Time
tab.
2. Select
Home
or
Visiting
.
3. Select your time zone.
4. Select
AM
/
PM
.
5. Use the
up
and
down
arrow aside hour,
minute and second to adjust the highlighted
time unit.
6. Tap the
down arrow
aside the date to open
a calendar, and select a desired month, date,
and year.
7. Tap
OK
, a pop-up window will appear on your
screen to confirm to
Save Changes to the
clock settings
.
8. Tap
Yes
to save the changes and exit.
2.4 Using the stylus
Use the stylus to touch or write on your screen.
Using stylus can avoid damaging your screen.
There are 2 ways to use your stylus:
●
Tap
: softly tap on a desired item by your
stylus, and lift the pen from the screen.
●
Press
: touch and hold your stylus on a desired
item for a few seconds until a blue dotted circle
appears. This indicates that a pop-up menu is
going to be activated.
2.5 Screen alignment
When using your O
2
Xda Stealth for the first
time, screen alignment is required. If you find
that the phone does not accurately respond
to your stylus taps, or you have performed a
system reset, you need to align your screen.
1. Tap
Start
>
Settings
>
System
tab >
Screen
>
General
tab.
2. Tap
Align Scree
n on your screen.
3. On the align screen, use your stylus to touch
the crosses on the screen accurately.
4. Tap
OK
to exit.
2.6 Input method
Your O
2
Xda Stealth provides the following input
methods for you to edit text. You can choose
among the input methods by tapping the arrow
next to the input panel button.
Block Recognizer
With
Block Recognizer
, you can input character
strokes (using the stylus) that are similar to
those used on other devices.
1. On your screen keyboard, tap the arrow icon
next to the keyboard icon for more input
methods. On the pop-up list, tap
Block
Recognizer
.
2. Write letters and numbers in a corresponding
field, the system will display the letters/
numbers identi
fi
ed from your handwriting.
3. Do not write letters / numbers continually to
prevent recognition error.
4. Do not write letters outside of the input
fi
elds.
Keyboard
You can input data by using screen keyboard.
Tap
icon on your screen to open the screen
keyboard. Follow the steps below to input your
data:
1. On your screen keyboard, tap
Shift
or
CAP
key to input a Capitalized letter or to input
multiple symbols.
2. Tap the key on your screen keyboard to
delete.
3. To close the screen keyboard, tap
icon
again on your screen to hide the screen
keyboard.
Please note
: To change the displayed keyboard
size on the screen, t ap the ar row beside
Keyboard
icon and tap
Options
. Under
Input
screen, you may select either
Large keys
or
Small keys
by tapping on its radio button.
26
2
Ge
ttin
g s
ta
rte
d
27
2
Ge
ttin
g s
ta
rte
d





























