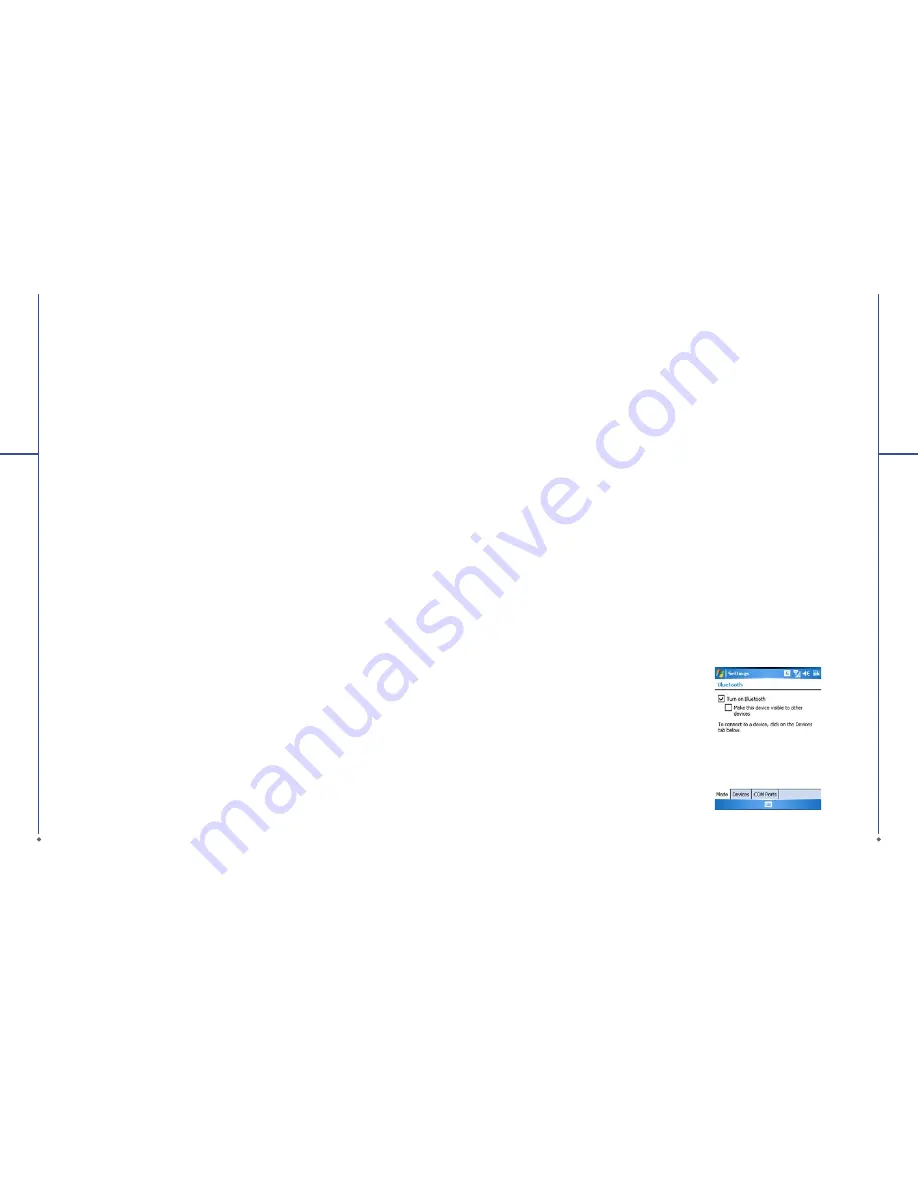
60
6
Ge
ttin
g Co
n
n
e
cte
d
To accept a bond:
1. Please make sure that Bluetooth is activated and visible to other devices.
2. When prompted to bond with the other device, tap
Yes
.
3. Enter a passcode of between 1 and 16 characters , and tap
Next
. You must enter the same
passcode that was entered on the device requesting the bond.
4. In
Display Name
, edit the name of the device requesting the bond if you want.
5. Tap
Finish
.
The bond is created. You can now exchange information with the other device.
To rename a bond:
1. Tap
Start
>
Settings
>
Connections
tab.
2. Tap
Bluetooth
>
Devices
tab.
3. Tap the bond to rename.
4. In
Display Name
, enter a new name for the bond and then tap
Save
.
To delete a bond:
1. Tap
Start
>
Settings
>
Connections
tab.
2. Tap
Bluetooth
>
Devices
tab.
3. Tap and hold the bond and then tap
Delete
.
Beaming information with Bluetooth
1. Tap and hold an item to beam, such as an appointment in
Calendar
, a task in
Tasks
, a contact card
in
Contacts
, or a
fi
le in
File Explorer
.
2. Tap Beam type of item.
3. Tap the device to which you want to send the beam. The item is beamed to the device you selected.
If the device that you want to beam to does not appear in the list, make sure that it is turned on, in
visible mode, and within 10 meters of your device. Also, make sure that your Bluetooth is turned on.
Receiving a Bluetooth beam:
1. Make sure that your device is con
fi
gured to receive incoming beams and that Bluetooth is in visible
mode.
2. Make sure that your device is within 10 meters of the device beaming the information.
3. When prompted to receive an incoming beam, tap Yes. The information is now stored on your
device.
Using a Bluetooth phone as a modem
You can use a phone that has Bluetooth capabilities as a modem for your device.
To do this, you create a Bluetooth modem connection on your device and then send information to the
phone by using Bluetooth. The phone relays the information over the phone line and then sends back
to your device any information that you had requested over the connection.
61
6
Ge
ttin
g Co
n
n
e
cte
d
Once you create a modem connection to the Bluetooth phone, you can reuse it whenever you want to
use the phone as a modem.
1. Make sure that the Bluetooth phone is turned on, that your device’s and the phone’s Bluetooth
radios are turned on, and that your device and the phone are within 10 meters of one another.
2. If you have not already done so, create a Bluetooth phone connection using the method described
below:
3. Tap
Start
>
Settings
>
Connections
tab >
Connections
>
Add a new modem connection
.
4. Enter a name for the connection.
5. In
Select a modem
list, tap
Bluetooth
>
Next
.
6. Make sure that the device is visible. Some phones may also need to be pairable in order to accept
a bonding request.
7. If the device appears in
My Connections
list, skip to step 14. If not, tap
Add new device
and follow
the remaining steps.
8. In the list, tap the device and then
Next
.
9. Enter a passcode of between 1 and 16 characters, and tap
Next
.
10. Enter the same passcode on the phone.
11. If you want, in
Display Name
, edit the name of the phone.
12. Tap
Finish
.
13. In
My Connections
list, tap the device, and then
Next
.
14. Enter the phone number to dial for this connection and tap
Next
.
15. In
User name
,
Password
, and Domain; enter the logon information for this connection and tap
Finish
.
16. Start using the program that uses the Bluetooth phone connection; for example,
Inbox
to send
and receive E-mail, or
Internet Explorer
to browse the Web.
Bluetooth headset
To set up your device with a Bluetooth headset,
you may refer to the user guide coming with your
Bluetooth headset and the following instructions:
1. Tap
Start
>
Settings
>
Connections
tab >
Bluetooth
>
Mode
tab and check
Turn on
Bluetooth
and
Make this device visible to
other devices
.






























