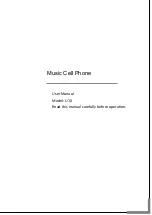COM ports
For example, when you purchase a Bluetooth
GPS-supported navigation software; you can
register this device as an effective serial port by
following the instructions on the manual of that
product and the steps below:
Tap
Star t
>
Settings
>
Connections
tab >
Bluetooth
>
COM Ports
tab. To register a new
serial port:
1. Tap
N ew I n c o m in g Po r t
to enter setup
screen.
2. Select a port to be set.
3. Select Finish
6.4 Wi-Fi
Wi-Fi is a type of wireless local area network
that communicates between two devices by high
frequency radio waves. Your O
2
Xda Stealth
supports Wireless LAN, which is IEEE 802.11b/g
compliant. It allows your device to connect to the
Internet with detected wireless network.
To activate Wi-Fi
1.Tap
Start
>
Settings
>
Connections
tab >
Wireless Manager
.
2. Tap
Wi-Fi
to activate wireless network.
3. Tap
Done
to exit.
To check your Wi-Fi status
Tap
Start
>
Settings
>
Connections
tab >
WiFi
Utility
> Wi-Fi Status tab and you may see the
details of your phone’s wireless LAN connection,
including
Status
,
ESSID
,
BSSID
,
BSS Mode
,
Channel
,
Data Rate
,
IP Address
, and
Signal
Strength
.
To configure Wi-Fi settings
Tap
Start
>
Settings
>
Connections
tab >
WiFi
Utility
>
Setting
tab and scroll to set the desired
value/mode for the following setting items:
Adhoc Channel
,
Preamble
,
Data Rate
,
Power
Save
,
Power
strength, and
Auto Power off
. Tab
Set
button to con
fi
rm your setting.
To update IP info
Tap
Start
>
Settings
>
Connections
tab >
WiFi
Utility
>
IP Info
tab >
Renew
or
Ping
button to
update IP information or locate the IP address of
the other device.
To search IP address
Tap
Start
>
Settings
>
Connections
tab
>
Wi-Fi Utility
>
Site Survey
tab >
Re-scan
button to search the
ESSID
, Channel,
RSSI
, and
BSSID of the Wireless LAN.
To change IP address
1. Tap
Start
>
Settings
>
Connections
tab >
Wi-Fi > Network Adapters
tab.
2. In
My network card connects
to
drop-down
list, tap either
The Internet
or Work. If you
are connecting to your ISP at home, tap The
Internet. If you are connecting to a private
network such as a corporate network at work,
tap
Work
.
3. Tap the appropriate adapter in
Ta p a n
adapter to modif y set t ings
box.The IP
address will now appear in
IP Address
box
on
IP Address
tab.
4. To change TCP/IP settings if your ISP or
private network does not use dynamically-
assigned IP addresses, tap
Use specific IP
address
and enter the requested information.
Contact your ISP or network administrator to
get the
IP address
,
Subnet mask
, and/or
Default gateway
(if needed).
5. To change DNS and WINS settings if your ISP
or private network does not use dynamically-
assigned IP addresses, tap
Name Servers
tab and enter the requested information.
Servers that require an assigned IP address
may also require a way to map computer
names to IP address. DNS and WINS are the
resolution options supported on your O
2
Xda
Stealth.
64
6
Ge
ttin
g Co
n
n
e
cte
d
Please note
: After activating Wi-Fi, a new
window,
New Network Detected
, will appear if
any is detected. Select
Connect
and enter your
password to the local network. Tap
Connect
to
connect this device with local network. You may
use Wi-Fi for up to 2 hours. The actual use time
will depend on the power status of your battery.
While this feature is not in use, please disable it
to save power.
6.5 USB card reader
You may use the device as a mass storage
device or a mini SD card reader.
1. Tap
Start
>
Settings
>
Connections
tab >
USB
2. On
USB Conn ec t ion M o d e
screen, tap
SD-Card Reader
, and then tap
Change
.
3. Connect the phone to the computer with USB
cable.
4. Your PC will automatically detect the new
hardware. Now you can view or transfer
fi
les
to and from your mini SD card.
6.6 Internet Sharing
By using utility, you can set your O
2
Xda Stealth
as a wireless modem.
Internet Sharing
allows
your PC/Notebook be connected to a wireless
network. Before creating a new modem via the
selected connection type, you still need to install
the drivers on your PC/Notebook. Please find
the drivers in the Getting Started Disc.
1. Tap
Start
>
Programs
>
Internet Sharing
.
2.Select a
U S B
or
B l u e t o o t h PA N
as
P C
Connection
type.
3 .C o nne c t yo ur d ev i c e v i a U S B c ab l e o r
Bluetooth to a PC/Notebook, and then tap
Connect
.
Please note
: Before you tap
Connect
, please
make sure that your have installed a GPRS SIM
card, and that you have connected this phone to
your PC/Notebook by USB cable or Bluetooth
and disabled
ActiveSync
.
6.7 Terminal Services Client
Using
Terminal Services Client
, you can log
onto a PC running Terminal Services or Remote
Desktop and use all of the programs available on
that PC from your mobile device. For example,
instead of running Word Mobile, you can run the
PC version of Word and access all of the .doc
files on that PC from your device. Connecting
to a terminal server starts a remote connection
to the ser ver via a GPRS or Wireless L AN
connection:
1. Tap
Start
>
Programs
>
Terminal Services
Client
.
2. To connect to a server you have previously
connected to, define a ser ver in R
ec ent
servers
. To connect to a new server, enter
the server’s name in the
Server
box. Check
Limit size of server desktop to fit on this
screen
box only when using applications that
have been speci
fi
cally sized for use with the
device.
3. Tap
Connect
.
Pl e a s e n o t e
: If the net work administrator
has configured
Te r m i n a l S e r v i c e s Cli e n t
to reconnect to disconnected sessions, and
you previously disconnected from a Terminal
Server without ending the session, the Terminal
Services Client will reconnect to that session.
65
6
Ge
ttin
g Co
n
n
e
cte
d