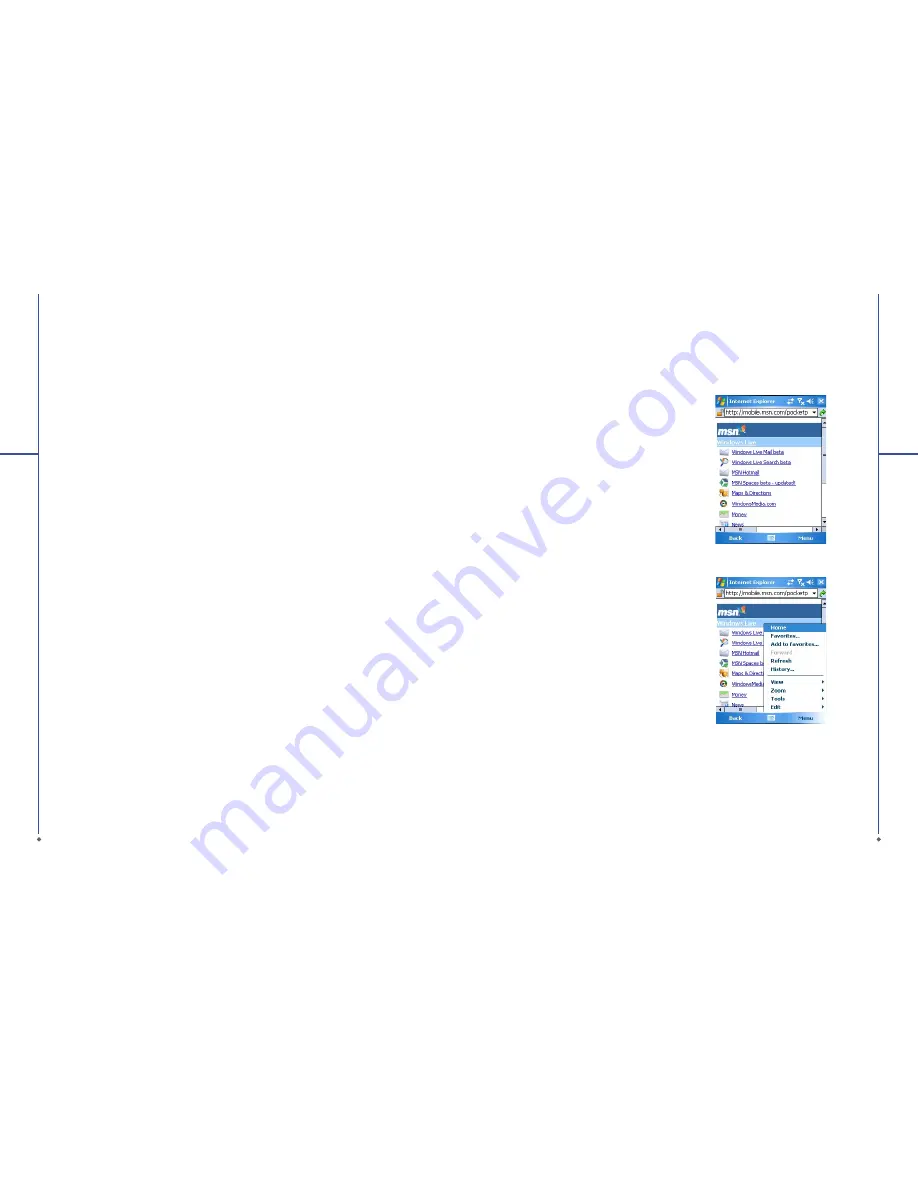
66
6
Ge
ttin
g Co
n
n
e
cte
d
Navigating within Terminal Services
Client
Once connected to the server, the PC’s screen
may more than
fi
ll your phone’s screen. If scroll
bars are displayed on the server’s screen, you
will see more than one set of scroll bars on your
device: one to scroll information on the PC, and
one to scroll the PC display through
Terminal
Services
window in
Terminal Services Client
.
To ensure that you are scrolling the PC display
through
Terminal Services Client
, use the
fi
ve
directional buttons at the bottom of
Terminal
Services Client
screen.
To better
fi
t information onto your mobile device’
s screen, select
Limit size of server desktop
to fit on this screen
. For best effect, programs
on the desktop computer should be maximized.
Disconnecting without ending a
session
The following commands must be accessed
from
St a r t
menu in the Terminal Ser vices
window used to access the PC’s commands. Do
not use
Start
menu on your device.
1. In
Terminal Services
window on your PC, tap
Start
>
Shutdown
.
2. Tap
Disconnect
.
If your administrator has configured
Terminal
Services Client
to reconnect to disconnected
sessions, you will be reconnected to this session
the next time you connect to this server.
Disconnecting and ending a session
1. In
Terminal Ser vices Client
window, tap
Start
>
Shutdow
n.
2. Tap
Log Off
.
6.8 Cell Broadcast Setting
You can receive broadcast channel information
and news from your service provider (please
c hec k wit h your ser vic e provider for t his
service). Tap
Start
>
Settings
>
Connections
tab >
Cell Broadcast Setting
.
6.9 VPN
VPN is the network that allows authorized users
to access and transmit data.
To create a VPN connection:
1. Tap
Star t
>
Settings
>
Connections
tab
>
Connections
>
Add a new VPN server
connection
.
2. Enter the VPN server
IP
and tap
Next
.
3. Select the way to authenticate
IPSec/L2TP
connections and tap
Next
.
4. Enter
My VPN
details and tap
Advanced
tab
to continue further setup or
Finish
to exit.
6.10 USB cable
To access the Internet, you may connect your
device to a PC via a USB cable. Make sure
that the PC you are connected can access the
Internet.
6.11 Connecting to the Internet
Once connected, you can use Internet Explorer
to surf the Internet. While sur
fi
ng, you can also
download
fi
les and programs to be installed on
your device from the Internet or intranet. During
synchronization with your PC, download your
favorite links and mobile favorites that are stored
in
Favorites
folder in Internet Explorer on the
PC. To synchronize and download your favorite
links from your PC, in your PC’s ActiveSync,
select
Favorites
on
Tools
menu >
Options
>
Sync options
.
67
6
Ge
ttin
g Co
n
n
e
cte
d
Browsing the Internet
Open Internet Explorer screen by tapping
Start
>
Internet Explorer
.
1. In the address bar that appears at the top of
the screen, enter the Web address you want
to connect to. Tap
▼
to choose from previously
entered addresses.
2. Tap
Back
to go back to the previous page.
3. Tap
Menu
>
Refresh
to refresh the web page
on the screen.
4. Tap
Menu
>
Home
to go back to the Home
page.
5. Tap
Favorites
, and the favorite address you
want to view. To add a favorite link while using
your device, go to the page you want to add,
tap and hold on the page, and tap
Add to
Favorites
on the pop-up menu.






























