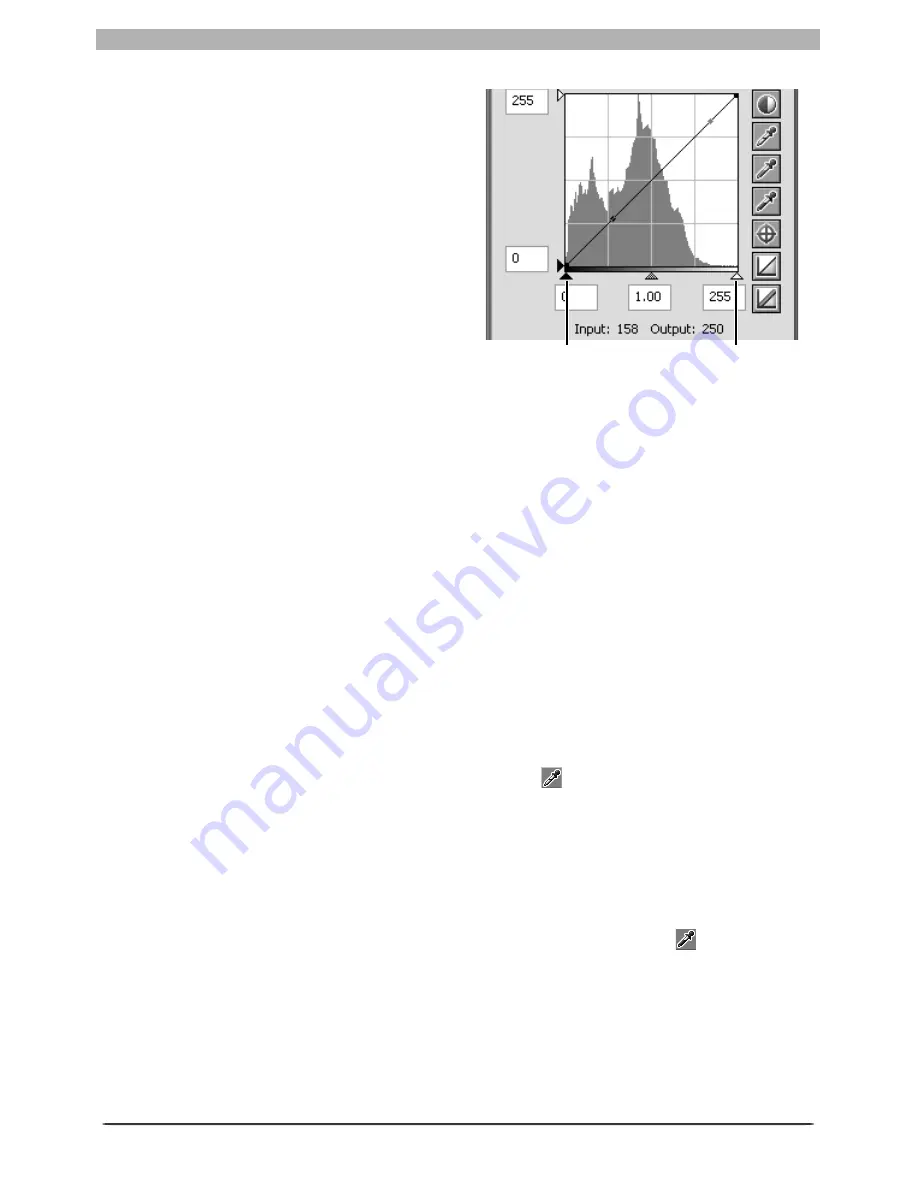
52
Image Adjustment
White-Point and Black-Point Sliders
The white-point and black-point sliders can
be used to match the white and black points
to the his to gram displayed in the curve edit
display. While these sliders can be used to
edit curves for any channel, the best results
are usually obtained when they are used to
modify the master curve.
To edit the white point or black point, click
the corresponding slider once to activate it,
then drag it to the right or left (a value can
also be entered directly in the text box under-
neath the slider). Matching the black-point
slider with the lowest input value displayed
in the histogram will set the minimum output
value for the selected channel to the darkest pixel actually present in the image, steepening
the curve and enhancing contrast without sacrifi cing detail in shad ows. Similarly, matching
the white-point slider with the highest input value displayed in the histogram will set the
maximum output value for the selected channel to the brightest pixel present in the image,
enhancing contrast without loss of detail in highlights. Any changes are applied instantly to
the active image.
Sampling the Image for White Point or Black Point
The white point or black point can be set by directly sampling the image, allowing you to
choose the pixels that will be used to set the maximum (white point) or minimum (black point)
output value. This makes it possible to set the black point by matching it to a pixel in the
darkest part of the image containing detail you want to preserve, eliminating details in darker
areas that are not important to the fi nal image. Similarly, you can match the white point to a
pixel in the brightest area of the image containing details important to the fi nal image. While
direct sampling can be used with any channel, it is most effective when used with the master
curve. When the master curve is selected, sampling will set the white or black point for red,
green, and blue curves simultaneously; the master curve itself is unaffected.
To sample the white point, click the
White Point
button
. When the cursor is moved over
the active image, it will take the shape of an eyedropper. Move the cursor over the image to
fi nd the pixel that you want to use to set the white point, keeping an eye on pixel level display
in the Information palette to identify pixels with high input values. With the cursor over the
target pixel, click the mouse button. The input value for the selected pixel will be used as the
input value for the white point. The cursor will return to its original shape, and the image will
automatically be altered to refl ect the new value for white point.
To sample the image for the black point, click the
Black Point
button
and move the
eye drop per cursor over the image until you fi nd the point that you want to use to set the
min i mum input value, then click the mouse button to select the black point.
White-point slider
Black-point slider
Summary of Contents for 4DIF
Page 1: ...En Ver 4 4 En Ver 4 4 ...
Page 10: ...6 ...
















































