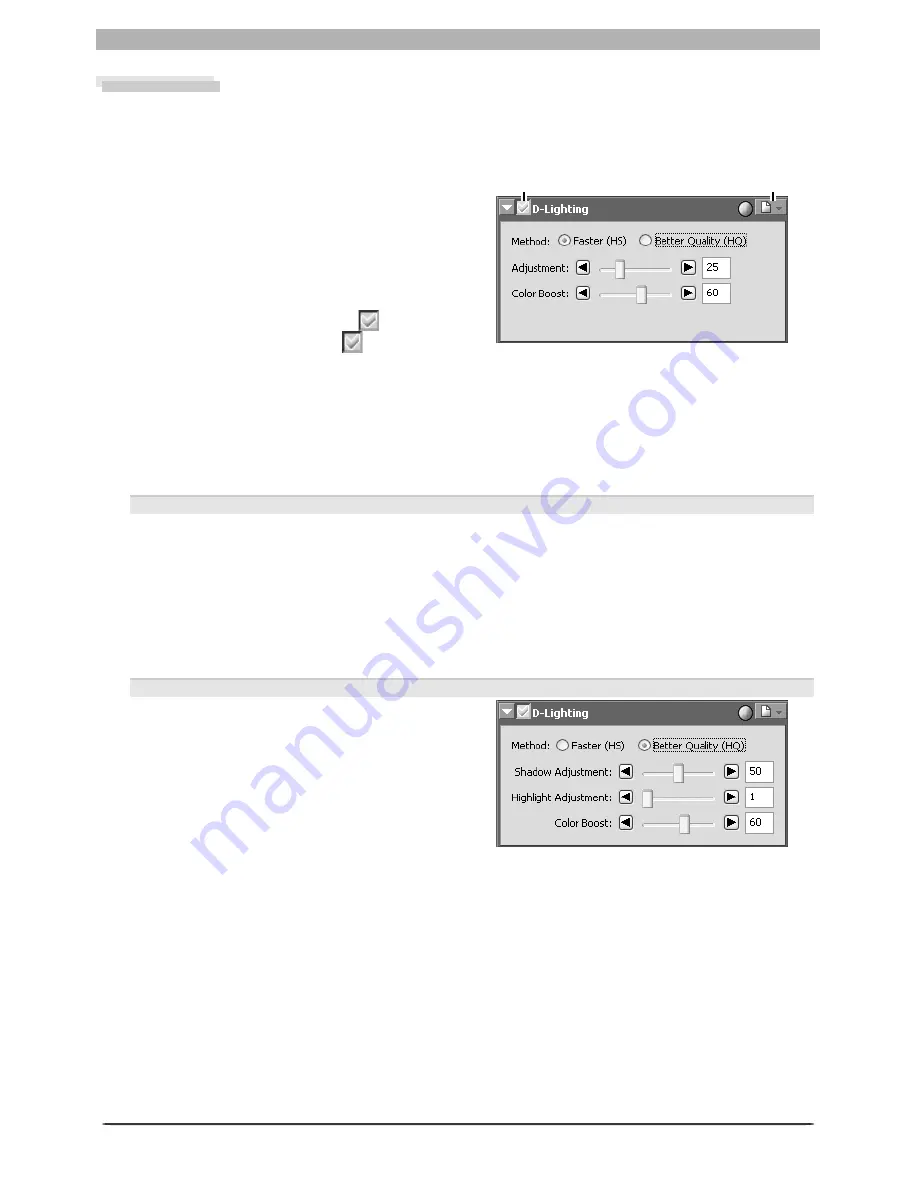
73
Enhancing Images
D-Lighting
D-Lighting reveals details in shadows and highlights, correcting for underexposure in back-lit
subjects or shaded areas of images and for overexposure in brightly lit areas.
1
Display the D-Lighting palette
Select the tool palette containing the
D-Lighting palette from the
View
menu
(the default location for the D-Lighting
palette is Tool Palette 1) and click the
triangle at the top left corner of the
palette.
2
Turn the Apply button on (
)
Turn the Apply button on (
) to enable
D-Lighting.
3
Adjust settings
Method
Choose
Faster (HS)
for high-speed processing,
Better Quality (HQ)
for separate control
of shadow and highlight adjustment.
Faster (HS)
The following options are available when
Faster (HS)
is selected:
•
Adjustment
: Drag the slider to the right to enhance details in shadows and to reveal
highlights where the subject is much brighter than the background or the background
much brighter than the subject. An adjustment value between 0 and 100 can also be
entered directly in the text box (the default setting is 25).
•
Color Boost
: Drag the slider to the right to increase color saturation, or enter a value
between 0 and 100 directly in the text box to its right.
Better Quality (HQ)
Selecting
Better Quality (HQ)
displays
the options shown at right.
•
Shadow Adjustment
: Drag the slider
to the right to enhance details in shad-
ows, or enter a value between 1 and
100 directly in the text box to its right
(the default setting is 50).
•
Highlight Adjustment
: Drag the slider
to reveal highlights where the subject is much brighter than the background or the
background much brighter than the subject. An adjustment value between 1 and 100
can also be entered directly in the text box (the default setting is 1).
•
Color Boost
: Drag the slider to the right to increase color saturation, or enter a value
between 0 and 100 directly in the text box to its right.
Apply button
Settings menu
Summary of Contents for 4DIF
Page 1: ...En Ver 4 4 En Ver 4 4 ...
Page 10: ...6 ...






























