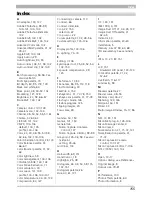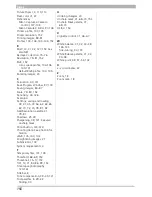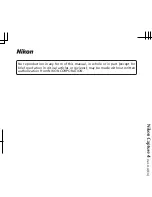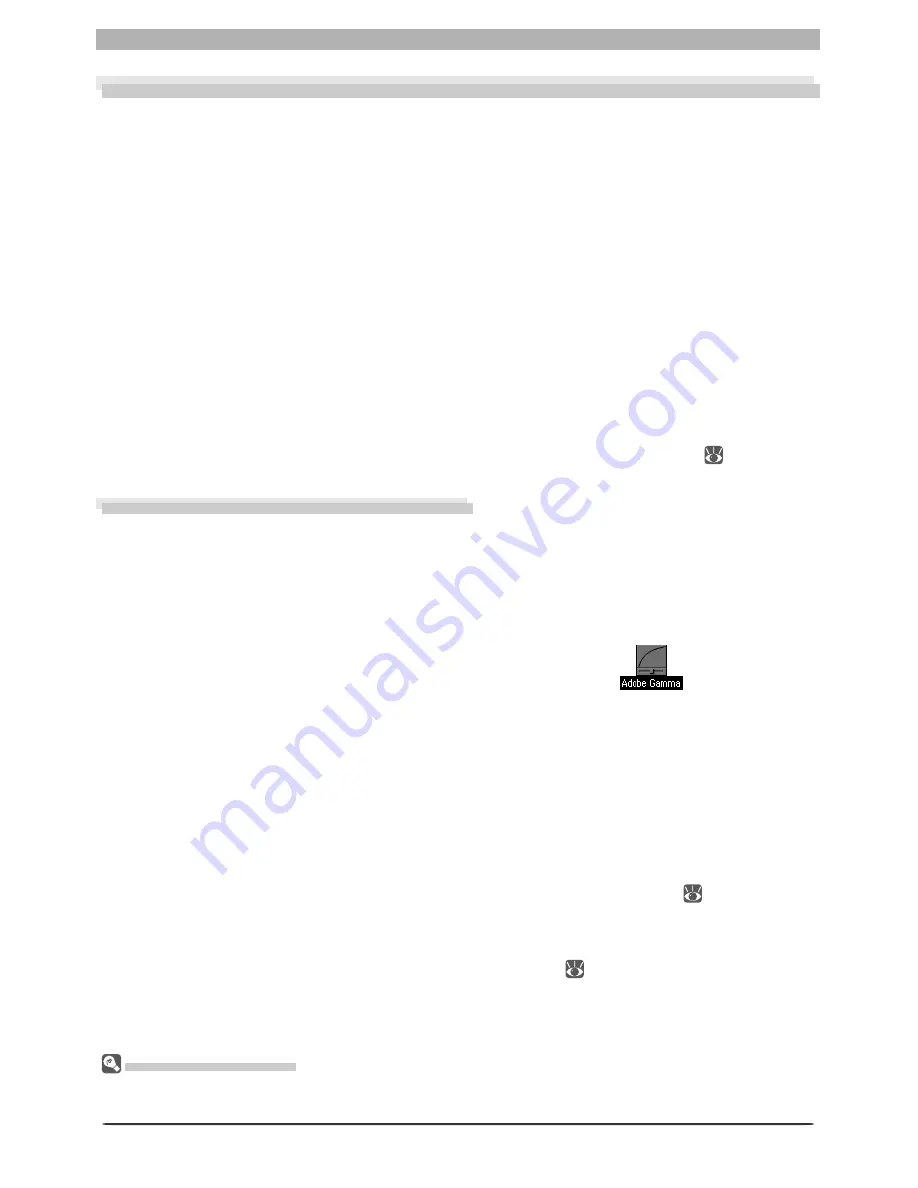
143
Color Matching in Adobe Photoshop (Version 7.0 or Later)
ColorSync (Macintosh)
The explanation in this section assumes that ColorSync version 3.0 or later is installed on your Macin-
tosh.
Appendix B
Color Matching in Adobe Photoshop (Version 7.0 or Later)
When an image saved in Nikon Capture 4 is opened in Adobe Photoshop, the profi les used in
Adobe Photoshop should match those used in Nikon Capture 4. If the profi les do not match,
the colors seen in Adobe Photoshop may not be the same as those in the original image. The
profi les used with Nikon Capture 4 can be used with Adobe Photoshop version 7.0 or later.
The fi rst step is to match the Nikon Capture 4 monitor profi le with that used in Adobe
Photoshop (Windows only). The point to remember is that you should specify the monitor
profi le for Adobe Photoshop fi rst and then select the same profi le for Nikon Capture 4. This
step can be omitted if an existing monitor profi le has already been selected in the Windows
display property dialog. For more in for ma tion, see “Choos ing a Monitor Profi le.” Macintosh
users will not need to perform this step.
The next step is to save the image from Nikon Capture 4 using a format that supports in-
clu sion of color profi le information. If you save the image in TIFF, JPEG (JFIF), or JPEG (Exif),
in for ma tion about the color profi le used in Nikon Capture 4 will be embedded in the fi le, and
Adobe Photoshop will use this in for ma tion to process colors appropriately when the fi le is
opened. For more information, see “Ad just ing Set tings in Adobe Photoshop” (
144).
Step 1—Choosing a Monitor Profi le
Choose a monitor profi le as described below.
Creating a New Monitor Profi le
If you have not yet calibrated your monitor, use Adobe Gamma to create a profi le for your
monitor. Adobe Gamma is included in the standard install of Adobe Photoshop.
1
Start Adobe Gamma
Select
Adobe Gamma
from the system
control panels or double-click the
Adobe
Gam ma
util i ty icon.
2
Create a color profi le
Follow the on-screen directions to calibrate your monitor. The resulting monitor profi le
will be saved in the folder listed below. Make a note of the fi le name.
•
Windows XP / Windows 2000
: Windows/system32/spool/drivers/color
•
Windows Me / Windows 98 SE
: Windows/System/Color
3
Choose the profi le created in Step 2 for Nikon Capture 4
Choose the profi le created in Step 2 as the Nikon Capture 4 monitor profi le. For details,
see “Nikon Capture 4 Editor Preferences: The Color Management Tab” (
104).
Using an Existing Monitor Profi le
Choose the existing profi le as the Nikon Capture 4 monitor profi le. For details, see “Nikon
Capture 4 Editor Preferences: The Color Management Tab” (
104).
Summary of Contents for 4DIF
Page 1: ...En Ver 4 4 En Ver 4 4 ...
Page 10: ...6 ...