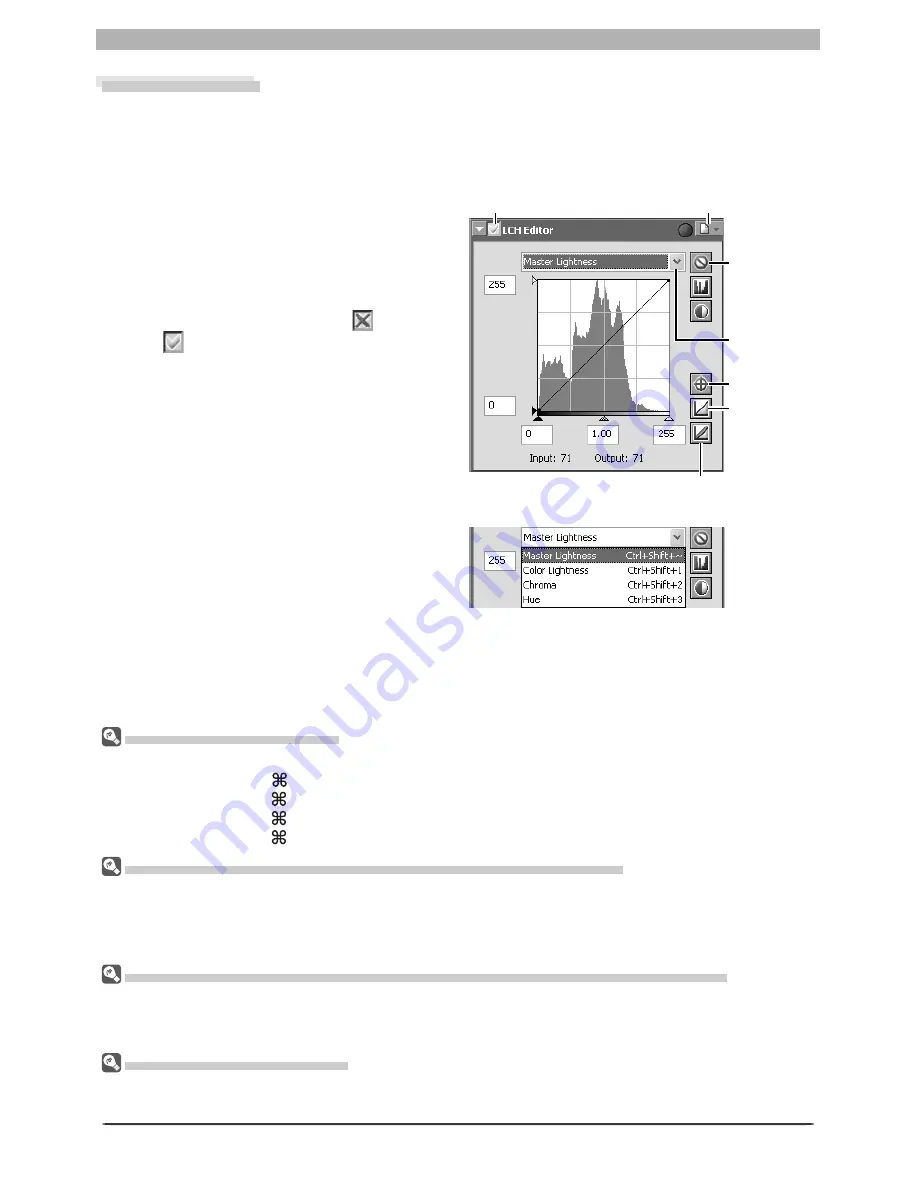
57
Enhancing Images
The LCH Editor
The LCH Editor models color using
L
uminosity (master lightness),
C
hroma
(color saturation, or
vividness), and
H
ue. A separate Color Lightness channel is available for adjusting the bright-
ness of selected colors. To use the LCH Editor:
1
Display the LCH Editor
Select the tool palette containing the LCH
Editor from the
View
menu (the default
location for the LCH Editor is Tool Palette
2) and click the triangle at its top left
corner.
2
If the Apply button is off (
) , turn it
on (
)
Channel Selection Shortcuts
The channel can also be selected using the following shortcuts:
• Ctrl Shift ~ (Windows)/ option ~ (Macintosh): master lightness channel
• Ctrl Shift 1 (Windows)/ option 1 (Macintosh): color lightness channel
• Ctrl Shift 2 (Windows)/ option 2 (Macintosh): chroma channel
• Ctrl Shift 3 (Windows)/ option 3 (Macintosh): hue channel
Input and Output (Intensity) Displays and the Curve Point Button
When the cursor is moved over an image or over the edit window in the LCH Editor, input and output
levels for the pixel under the cursor are shown on the curve and in the input and output displays for the
current channel. Clicking the Curve Point button when the cursor is over the image in the active window
adds a point corresponding to the area under the cursor to the active curve.
“Show Original Image Data,” “Reset Active Channel,” and “Reset All Channels”
To hide the effects of changes to the active curve, click and hold the Show Original Image Data button.
Click the Reset Active Channel button to reset the active curve to linear. Click the Reset All Channels
button to reset all curves in the LCH Editor to linear.
Preferences > Advanced Color
Auto contrast, shadow, and highlight settings can be adjusted in the Advanced Color tab of the Prefer-
ences dialog.
3
Select a channel
Select the desired channel from the chan-
nel menu.
4
Adjust settings
Adjust settings for the selected channel as described on the following pages.
Apply button
Show
Original
Image
Data
Curve
Point
Reset All Channels
Settings button
Channel
menu
Reset
Active
Channel
Summary of Contents for 4DIF
Page 1: ...En Ver 4 4 En Ver 4 4 ...
Page 10: ...6 ...
















































