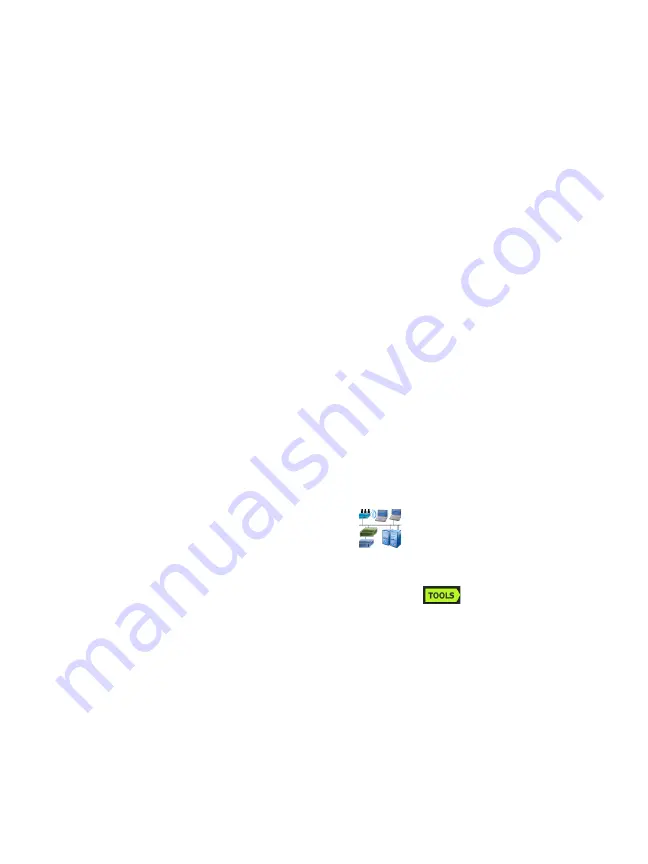
Chapter 7: Wired Analysis
155
To find the Wired Analysis results for a user test’s target server,
you may need to search for it in the Wired Analysis results by its IP
address, as follows.
1
Ensure that AutoTest has been run.
2
Tap the user test’s icon on the HOME screen. The user test’s
RESULTS tab is displayed.
3
Scroll to the bottom of the screen to view the IP address of
the user test’s target server.
4
Now return to the wired analysis results, sort by IP address,
and find the user test’s target server.
5
If the user test does not complete successfully, its target server
may not be displayed in the wired analysis results.
Wired Analysis Tools
Add Test
The Add Test feature provides an easy way to add a user test
(ping, TCP, HTTP, etc.) using the currently selected device as the
test target. To use the Add Test feature:
1
Run AutoTest.
2
Tap the Wired Analysis icon
on the HOME screen.
3
Tap a device’s button to expand it.
4
Tap the wired analysis TOOLS button
.
5
Tap the
Add Test
button.
6
Select the type of test that you’d like to add.
The test’s setup screen is displayed.
The wired device’s IP address and name have been
automatically entered in the test’s SETUP screen.
The test’s icon has been added to the HOME screen.
7
Make other changes to the test setup as needed.
Summary of Contents for OneTouch AT 10G
Page 14: ...OneTouch AT 10G User Manual xii...
Page 146: ...OneTouch AT 10G User Manual 144...
Page 172: ...OneTouch AT 10G User Manual 170...
Page 222: ...OneTouch AT 10G User Manual 220...
Page 226: ...OneTouch AT 10G User Manual 224...
Page 234: ...OneTouch AT 10G User Manual 232...
Page 240: ...OneTouch AT 10G User Manual 238...
Page 246: ...OneTouch AT 10G User Manual 6...
Page 247: ...7 Notes...






























