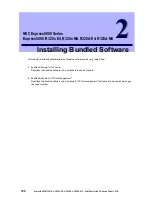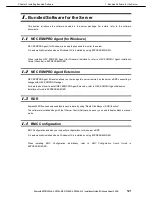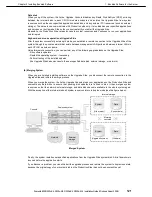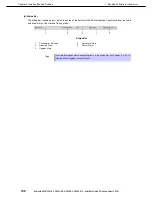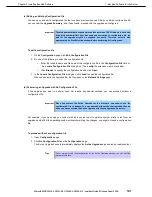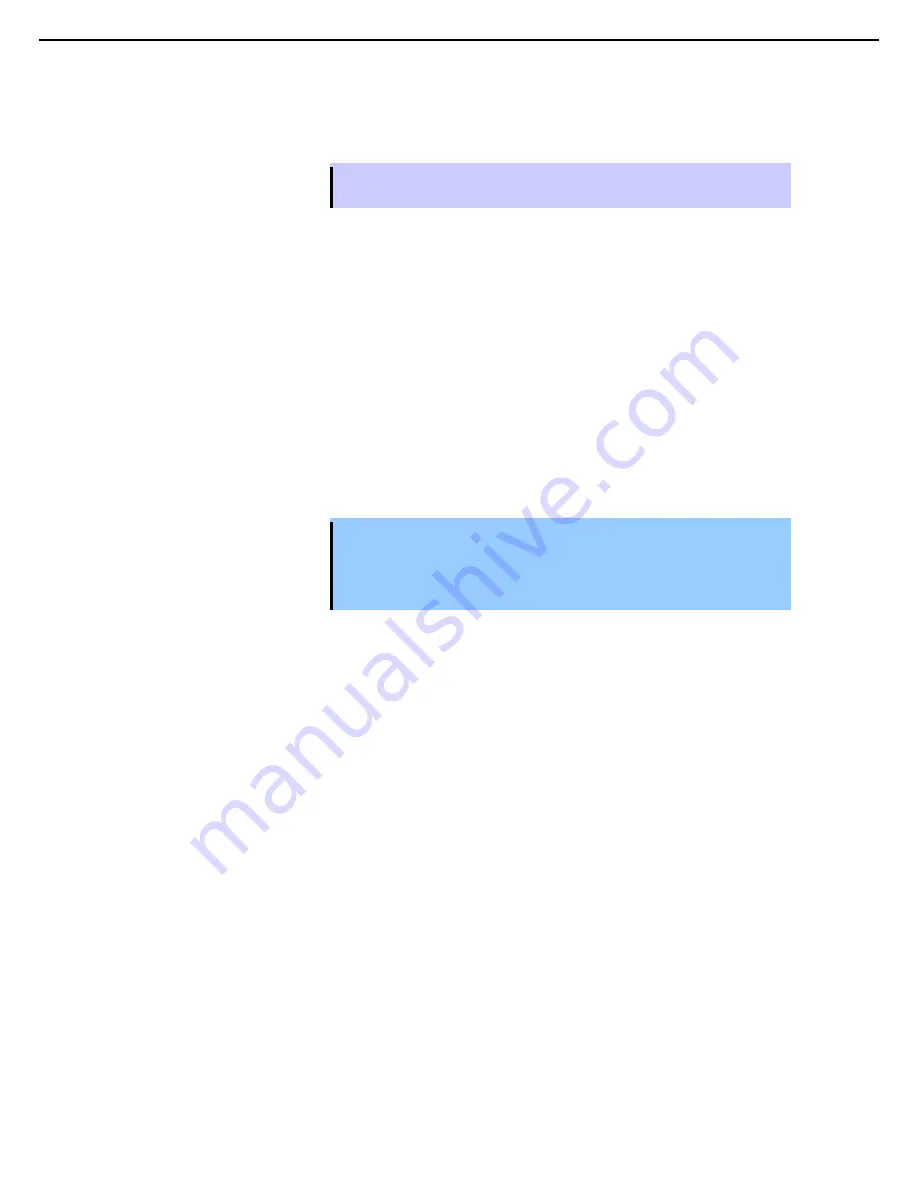
1. Bundled Software for the Server
Express5800/R320c-E4, R320c-M4, R320d-E4, R320d-M4 Installation Guide (Windows Server 2008)
132
Chapter 2 Installing Bundled Software
(6) Configuring Remote KVM Console
Configure Remote KVM Console function.
Tips
Refer to
Chapter 3 (3. EXPRESSSCOPE Engine 3)
in
User's Guide
for details of remote
management feature.
If remote KVM console feature is not enabled, the Production Side cannot access the Upgrade Side using
remote KVM feature.
(7) Preparing an IP address to assign to the Upgrade Side
Prepare one IP address that meets the conditions below for Active Upgrade.
You need this IP address to connect to the Upgrade side via LAN while the system is in split mode.
•
A network address that is the same as the one assigned to the duplexed LAN
•
An unassigned, unused IP address
For how to configure IP address, see
Chapter 2 (1.5.3. (2) System IP Configuration on the Upgrade Side)
.
(8) Installing the Active Upgrade Console
Important
•
Your login account must be in the Administrators group to install the Active
Upgrade Console.
•
If you use Windows Firewall, install the Active Upgrade when the Windows
Firewall service is running. If you install it when the service is not running, the
Windows Firewall exceptions will not be added properly.
To install the Active Upgrade Console, do the following:
1. Insert the Active Upgrade CD-ROM into the optical disk drive.
2. In the DVD file listing, double-click
install.exe
to start the installation utility.
The Active Upgrade Software Setup Wizard is displayed.
3. Click
Next
to view the end-user license agreement.
4. If you agree to the terms of the license, click the radio button for
I accept
the terms in License
Agreement
and click
Next
.
5. Click
Install
to install the files.
6. Click
Finish
to close the wizard.
The setup process installs the Active Upgrade Console and associated files in
C:\Program Files\ftsys\ActiveUpgrade.
It also creates
Active Upgrade Console
under
ftSys
of Start menu items under ftsys and a shortcut on your
desktop.