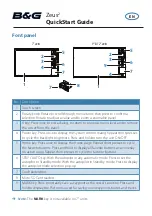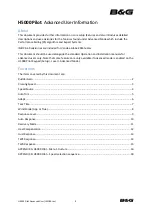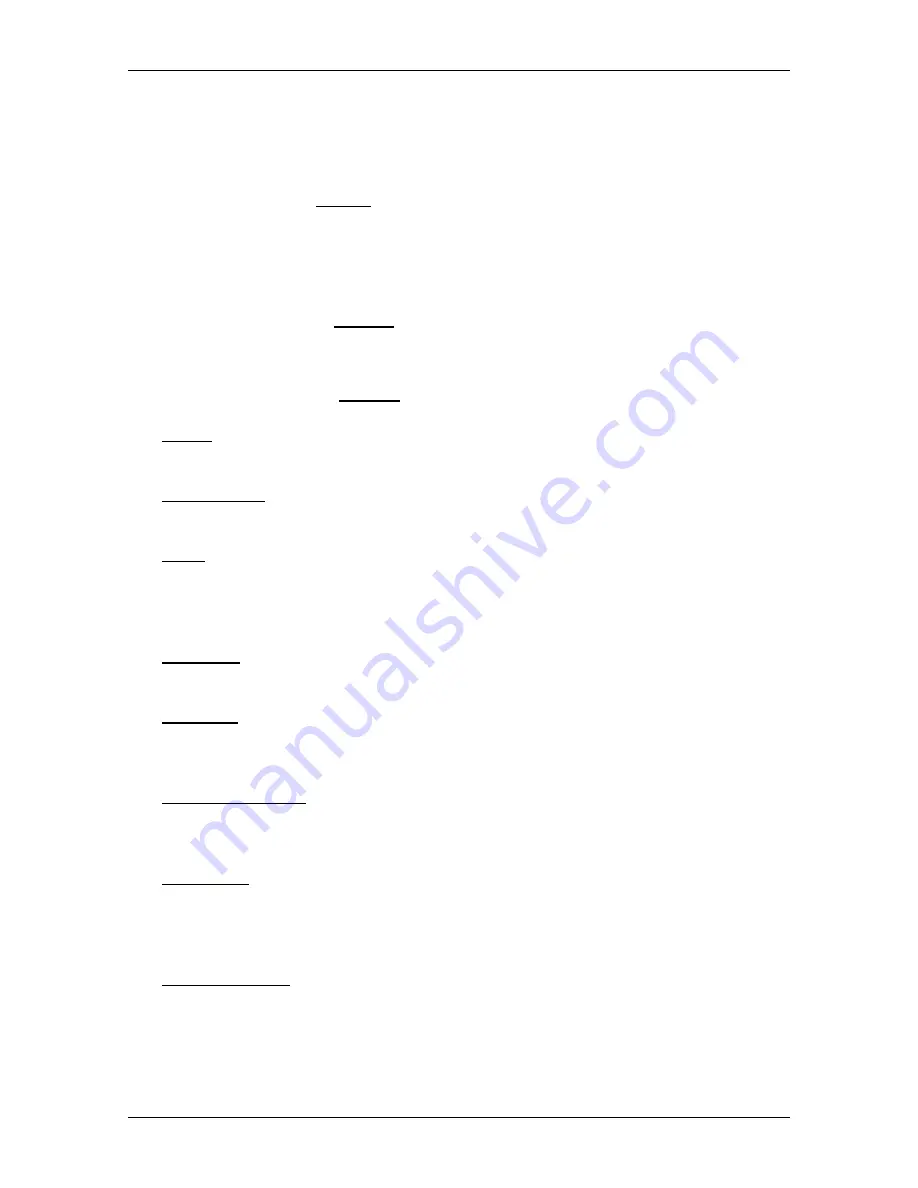
User’s manual NAVIGON 70 Easy | 70 Plus Live
- 48 -
Options
You have the following options:
►
Wait. As soon as GPS reception is good enough for determining
your position, the route will be recalculated and navigation will
begin.
►
Tap on Cancel. The map opens in
Preview
mode.
6
Options
Some windows offer options that lead to more functions.
►
Open the Options menu (refer to "Button bar" on page 51).
►
Tap on the option you would like to use.
►
If you would like to quit the options list without selecting an option,
tap on the Options button again.
2D/3D: Changes between 2D and 3D mode. The symbol indicates the current
mode.
Add to Route: Opens the route planning. The address specified will be added as
a route point (refer to "Tracks and multi-leg routes" on page 42).
Block: Opens a window in which you can block a section of the route lying
ahead in order to calculate a route which avoids this section, e.g. if you
have heard on the radio of a traffic jam relating to this section (refer to
"Block" on page 82).
Day/Night: Changes between "Day" and "Night" screen modes. The symbol
indicates the current mode.
Delete All: Deletes all destinations in the list (
L
AST
D
ESTINATIONS
list or
F
AVOURITES
list, depending on where you opened the options). The list
is then empty. A dialog window prompts you to confirm deletion.
Delete Destination: Deletes the selected destination from the list (
L
AST
D
ESTINATIONS
or
F
AVOURITES
, depending on where you opened the
options). A dialog box prompts you to confirm deletion.
Direct Help: Opens a window in which you can find in quick and uncomplicated
manner the addresses and phone numbers of offices in your direct
vicinity that can be useful in emergencies (refer to "Direct Help" on
page 80).
Factory Settings: Resets all settings to the as-delivered state. Routes and
saved destinations are deleted. The software is re-started and behaves
as if started for the first time after being purchased (refer to "Switching
on the navigation device" on page 16).