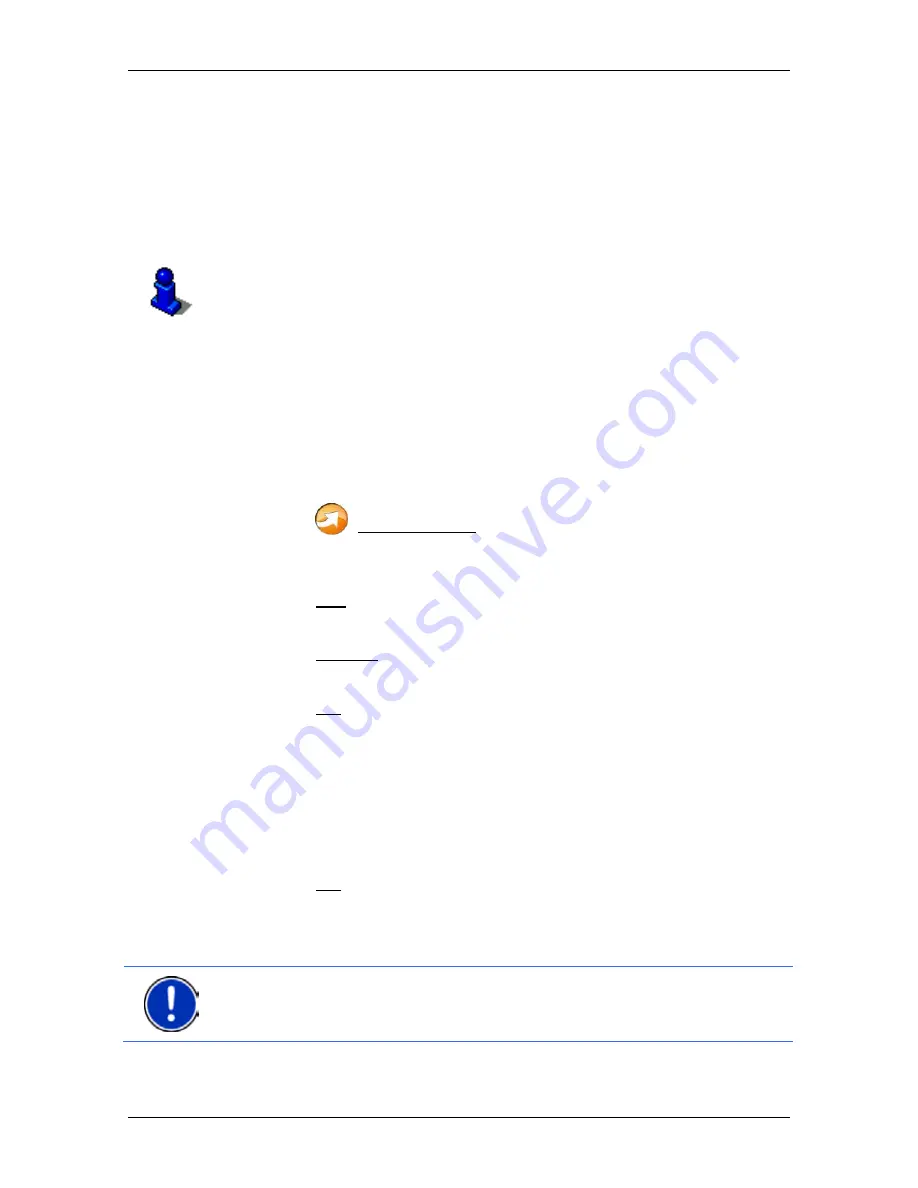
User’s manual NAVIGON 70 Easy | 70 Plus Live
Before you begin
- 15 -
If you purchase additional navigation maps but no longer have enough
space for them in the internal memory of your navigation device, it is
also possible for you to save these maps on a memory card which you
then insert in the device. The navigation system can use navigation
maps from both memories.
2.5
Activating the NAVIGON Live services
This chapter is relevant for you only if your navigation device is a
NAVIGON 70 Plus Live
.
The
NAVIGON Live
services must be activated before they are used
for the first time (refer to "Costs" on page 90).
You have inserted the SIM card.
The leaflet with the activation code which came with the
NAVIGON Live
module is to hand.
1. Switch on the navigation device.
The
N
AVIGATION
window opens.
2. Tap on
(NAVIGON Live).
You will be asked whether you want to activate the
NAVIGON Live
services.
3. Tap on Yes.
4. Enter the activation code.
5. Tap on Activate.
The
NAVIGON Live
services are now activated.
6. Tap on OK.
The following message appears: "You are sending 'Floating Car
Data' to NAVIGON in anonymised form. The evaluation of these
data will help in calculating times of arrival more precisely, in
recognising traffic congestion sooner, and in planning alternative
routes more reliably. No information about your person can be
derived from the data. If you do not agree, select 'No' for the setting
'Optimise Traffic Recognition'."
7. Tap on OK.
The
N
AVIGATION
window is opened. From here you have access to all
the functions of your navigation device and all available
NAVIGON Live
services.
Note:
Even after activation, location-related
NAVIGON Live
services
will be available only when the navigation device has GPS reception
and can determine its position.






























