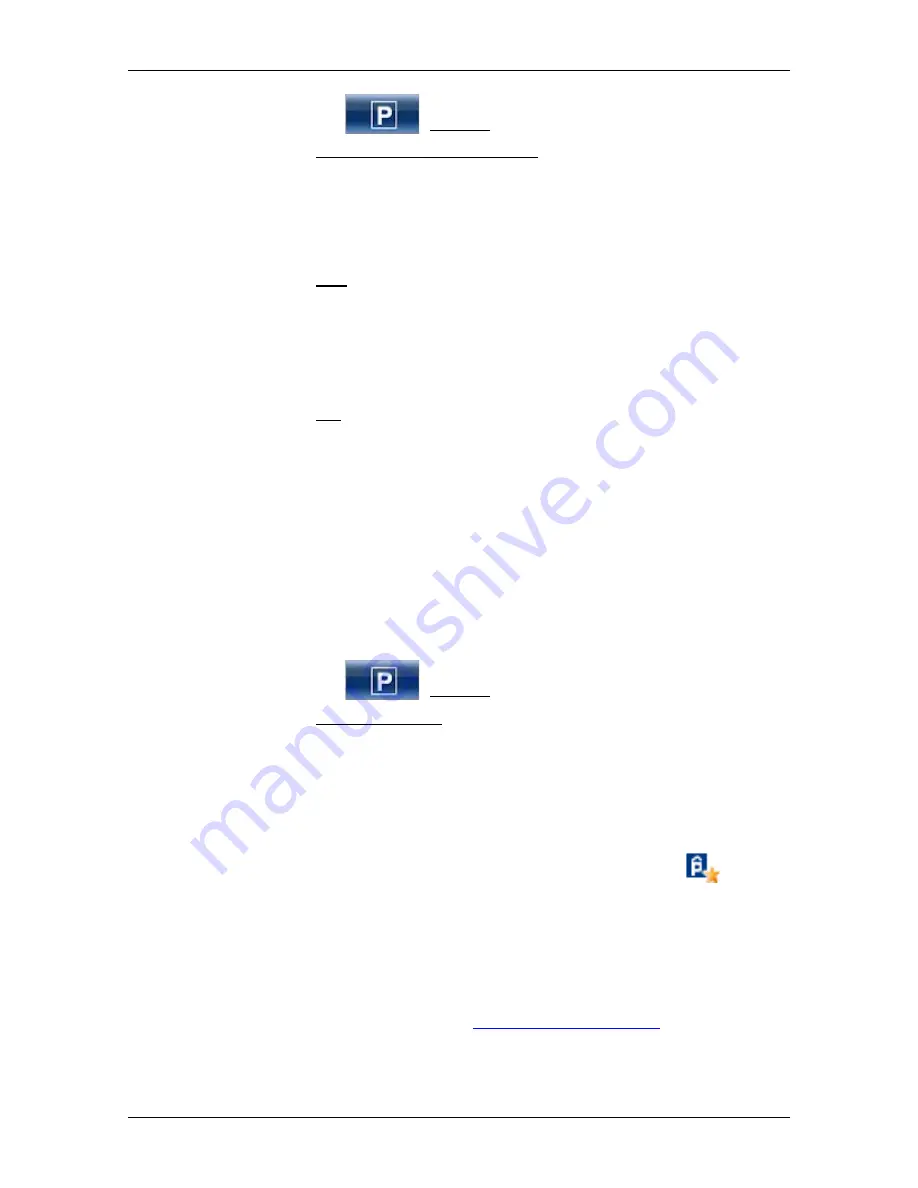
User’s manual NAVIGON 70 Easy | 70 Plus Live
- 74 -
Useful functions
1. Tap on the
(Parking) button.
2. Tap on Parking Close to Destination.
A list opens. You are shown possible car parks in order of distance
from your destination.
3. Tap on the car park where you want to park your vehicle.
You are shown more information about this car park.
4. Tap on Add.
5. The navigation now guides to the selected car park in the mode
corresponding to the selected route profile. When you arrive there,
the following message appears: "Your current position has been
saved. You will find it in the 'Favourites' list as 'My Vehicle'. This
enables you to easily find the way back to your vehicle."
6. Tap on OK.
The position of your vehicle is marked on the map by a flag with a
star.
The navigation continues to guide you to the destination in
Pedestrian
mode.
Back to the destination
You have reached your destination. Navigation has ended. For some
reason, however, you carry on driving, perhaps because you were
unable to find a place to stop. Now you want to be guided back to the
destination.
1. Tap on the
(Parking) button.
2. Tap on Last Destination.
The navigation now guides you back to the original destination in the
mode corresponding to the selected route profile.
NAVIGON Clever Parking: Current information about parking
options
Some parking options are marked by a small asterisk (e.g.
). There
is more information available for these parking options, e.g. opening
times or the number of parking spaces for women or the number of
parking spaces for the handicapped.
This information is becoming available for more and more parking
options. Regular updates of this information can easily be obtained via
the
NAVIGON Fresh
software.
NAVIGON Fresh
can be downloaded
free of charge from the website
www.navigon.com/fresh
.






























