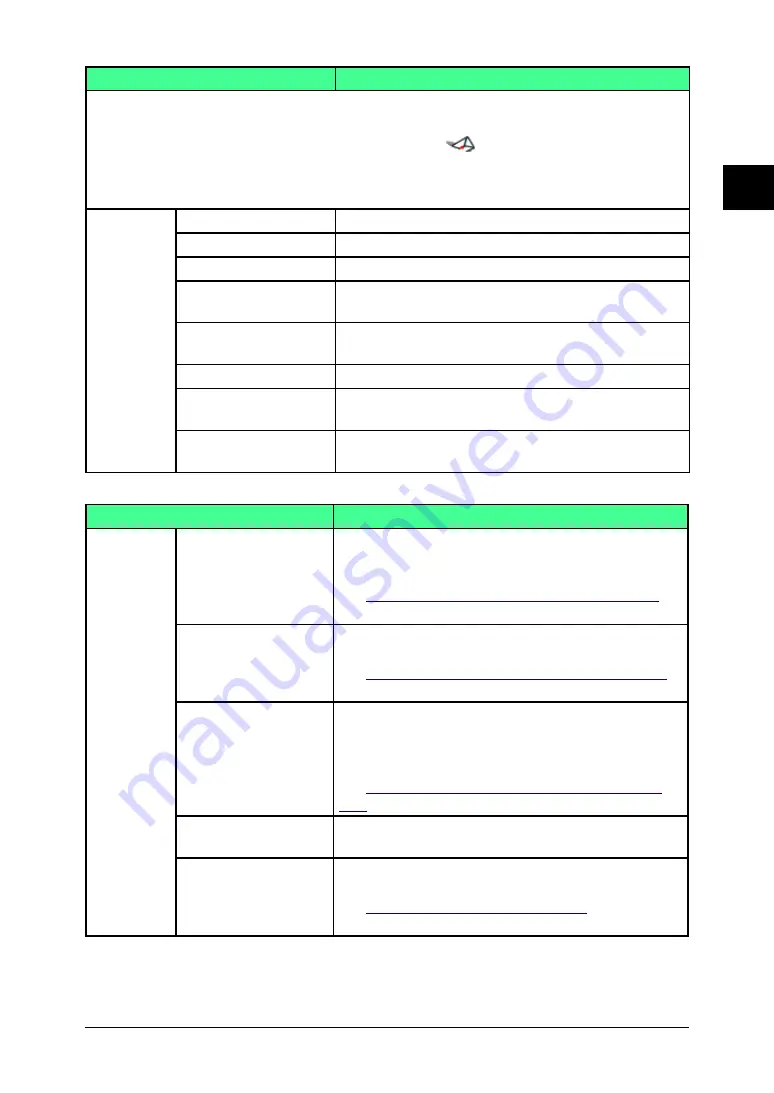
1-15
Getting Started
1
2
3
4
5
6
7
8
9
10
11
Getting Started
12
13
AI
Items
Description
The document list screens have the following eight categories. When you click a tab, the
document list category will open.
NOTE:
• If a category contains an unread document,
will be displayed on the tab.
• The document list screen displayed immediately after login is the category that
has unread documents. If there are multiple categories with unread documents,
the category on the left will take precedence.
Tabs
“Scan”
The scanned documents will be listed on this tab.
“Personal Outbox”
The files you have sent will be listed on this tab.
“Personal Inbox”
The files you received will be listed on this tab.
“Public Inbox”
The files that the machine has received will be
listed on this tab.
“Bulletin Board”
The files that are posted on the bulletin board are
listed on this tab.
“Circulated”
The files that are circulated are listed on this tab.
“Processing”
The files that you have requested or you are
requested to process are listed on this tab.
“Admin Tools”
The tab contains OfficeBridge settings and func-
tions that can be adjusted.
Items
Description
Buttons
[Send]
Selecting a file and clicking this button will send
the selected files to other faxes, e-mail addresses or
OfficeBridge users.
“Sending document in the machine memory”
page 2-2 for details.
[Print]
Selecting a file and clicking this button will print
the selected file.
“Printing documents in the machine memory”
on page 2-38 for details.
[Download]
Selecting a file and clicking this button will down-
load the selected file to your PC. The file will be
downloaded by the specified format, which you can
specify in “Initial Settings”.
“Download the scanned image from the scan
on page 2-18 for details.
[Delete]
Selecting a file and clicking this button will delete
the selected file.
[Post to the Bulletin
Board]
Selecting a file and clicking this button will post the
selected file to the bulletin board.
“Posting a file from your browser”
for details.






























