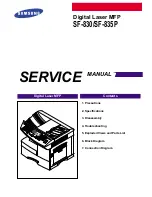- 8 -
Microtech Systems
Environment
Operating temperature range:
•
15 to 35 °C
Operating humidity range: 20 to 80% RH non-condensing
•
Media Support
Prints directly onto surface of inkjet printable discs
•
Connectivity
USB 2.0 Full Speed
•
Maximum Resolution
Black:
up to 5760 x 1440 DPI
•
Color:
5760 x 1440 optimized DPI
•
Print Speeds
The time it takes to print a disc label depends on several factors which include printer
settings and the density of the label design. The most important printer settings are
image quality option
and
print speed
, both found on the
Printing Preferences
window.
The following table presents representative output speeds for the label design below.
Quality Option
High Speed Enabled?
Print Speed per Disc
Best Photo
No
2 min. 40 sec.
Best Photo
Yes
1 min. 25 sec.
Photo
No
1 min. 30 sec.
Photo
Yes
50 sec.
Figure 3
Sample Label Design
Listed print speeds are approximate
based on typical combinations of
printer settings, saturation, disc
coverage, quality and other factors.
The speeds you experience may
differ from these estimates.
Print Speeds
Summary of Contents for Xstreamjet
Page 1: ...Inkjet Printer Manual Document 003 0109 02 November 2008...
Page 4: ...iv Microtech Systems...
Page 6: ...Microtech Systems vi...
Page 8: ...2 Microtech Systems...
Page 16: ...10 Microtech Systems...
Page 34: ...28 Microtech Systems...