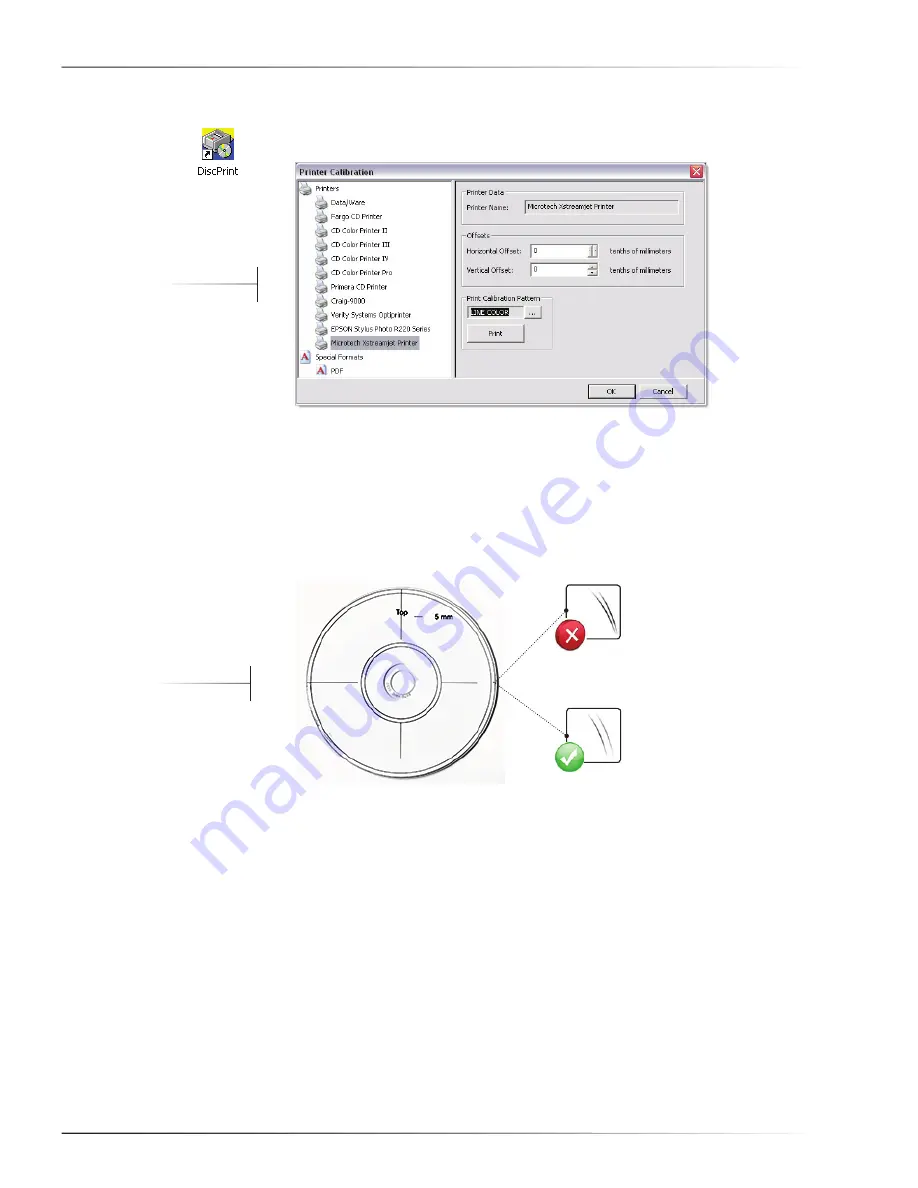
- 24 -
Microtech Systems
Calibrating the Printer’s Output Image
Start the
1.
DiscPrint
program via its desktop icon. Click
File / Calibrate Printer
.
The
Printer Calibration
window appears.
Set the values for
2.
Horizontal Offset
and
Vertical Offset
to zero.
Open the disc tray via the Status LED / Tray Control button on front of printer.
3.
Place a blank disc on the printer tray. Close the tray. Click
.
A test pattern is printed onto the disc label.
Inspect the test pattern printed on the disc to ensure the alignment is optimal.
4.
Follow the instructions displayed in the window to make refinements.
Repeat steps 3 and 4 until you are satisfied with the alignment.
Click
5.
OK
to close the
Printer Calibration
window.
Figure 28
Printer Calibration window
Figure 29
Output test pattern
Summary of Contents for Xstreamjet
Page 1: ...Inkjet Printer Manual Document 003 0109 02 November 2008...
Page 4: ...iv Microtech Systems...
Page 6: ...Microtech Systems vi...
Page 8: ...2 Microtech Systems...
Page 16: ...10 Microtech Systems...
Page 34: ...28 Microtech Systems...






























