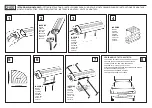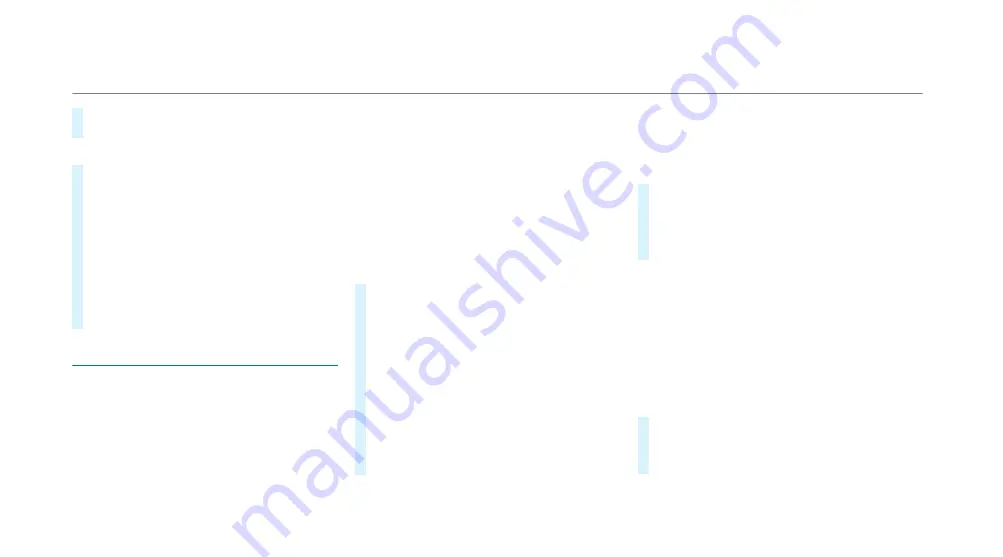
#
TTo r
o rese
eset t
t the map t
he map to t
o the curr
he current v
ent vehicle posi-
ehicle posi-
tion:
tion: select
\
Centre
.
Selecting map or
Selecting map orient
ientation
ation
#
Tap repeatedly on the
Ä
compass symbol
on the map.
The map orientations changes in this order:
R
The 3D map view is aligned to the direc-
tion of travel.
R
The 2D map view is aligned to the direc-
tion of travel.
R
The 2D map view is displayed so that north
is always at the top.
R
The map shows the complete route.
Using ser
Using services
vices
RReq
equir
uirements:
ements:
R
There is an Internet connection.
R
Mercedes me connect is available.
R
You have set up a user account in the
Mercedes me Portal.
R
The vehicle is connected to a user account
and you have accepted the conditions of use
for the service.
Further information can be found at: https://
www.mercedes.me
R
The service is available and has been activa-
ted.
Multimedia system:
4
©
Sho
Showing
wing trtra c
a c inf
infor
ormation
mation
#
Select
Z
in the navigation module
(
/
page 348).
#
Select
View
.
#
Select
Map symbols
.
#
Activate
Traffic incidents
and
Free-flowing
traffic
.
Tra c incidents, for example roadworks, local
area reports (e.g. fog) and warning messages,
are shown on the route.
The tra c delay is displayed for the current
route. The smallest value for the display for
tra c delays is a minute.
Displa
Displaying hazar
ying hazard w
d war
arnings
nings
If hazard warnings are available these can be
shown as symbols on the map. The display
depends on the settings for the
Traffic incidents
option.
#
Set the option using
Z
.
If the option is activated, all of the symbols are
shown.
If the option is deactivated, the symbols are
only shown when there is a hazard warning.
The following hazards may be shown on the map:
R
Accidents and breakdowns
R
Slippery roads, fog, crosswinds and heavy rain
R
Hazards reported manually
R
Vehicle with active hazard warning light
R
Roadworks
R
Additional hazards (if available)
Displa
Displaying online map cont
ying online map contents
ents
#
Select
Z
in the navigation module.
#
Select
View
.
#
Select
Map symbols
.
356
356 MBUX multimedia system
Summary of Contents for EQS
Page 2: ......
Page 3: ......
Page 9: ...Le hand drive vehicles with central display 6 6 At a glance Cockpit central display ...
Page 11: ...Le hand drive vehicles with MBUX hyperscreen 8 8 At a glance Cockpit MBUX Hyperscreen ...
Page 13: ...Standard driver display 10 10 At a glance Indicator and warning lamps standard ...
Page 17: ...14 14 At a glance Overhead control panel ...
Page 19: ...16 16 At a glance Door operating unit and seat adjustment ...
Page 21: ...18 18 At a glance Control settings in the rear passenger compartment ...
Page 23: ...20 20 At a glance Emergencies and breakdowns ...
Page 561: ......
Page 562: ......
Page 563: ......
Page 564: ......
Page 565: ......