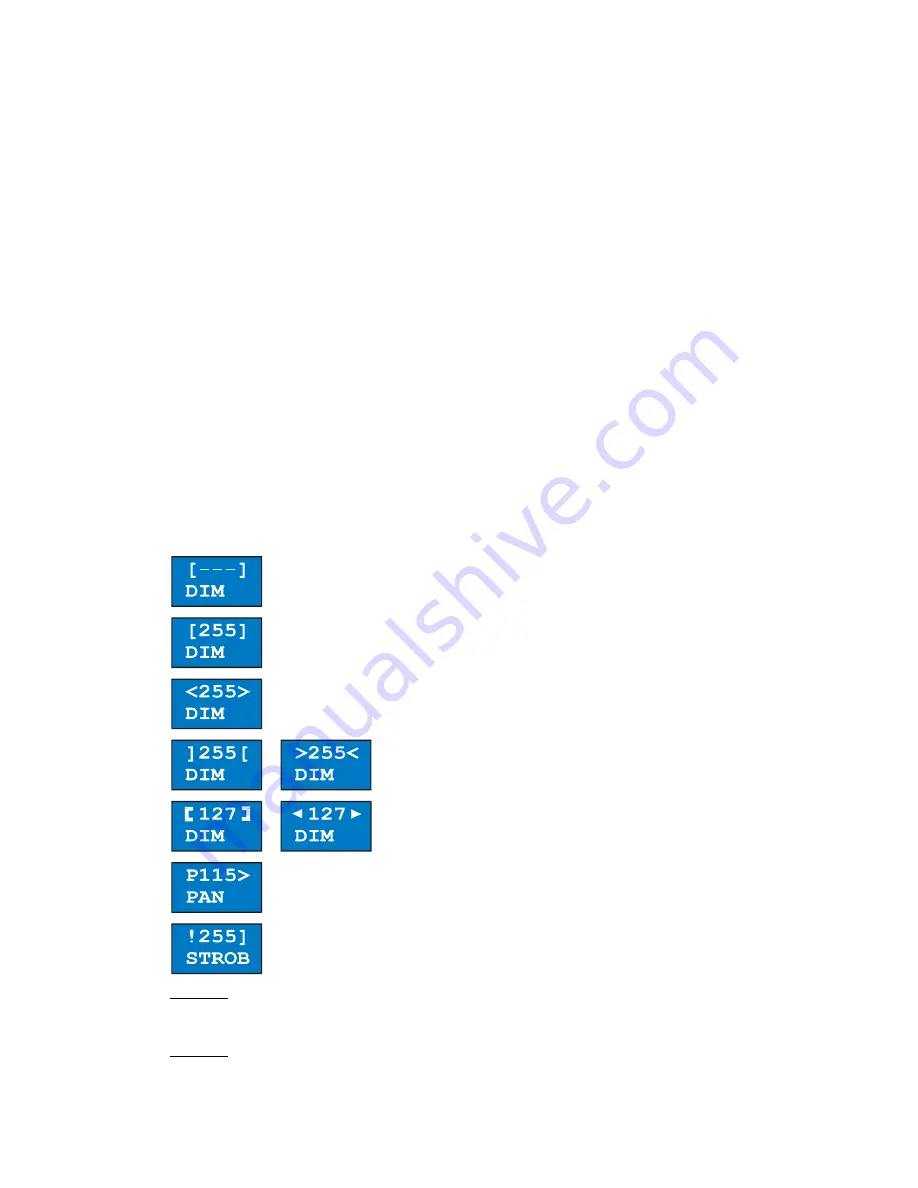
Program features
Xciter
user
manual
65
9.6.2
Handling logical channels
Use the centre top jog wheel to scroll through the logical channels of a fixture or dimmer unit if there are
more than six channels. See ‘Select/deselect device’ on page 63 if you do not remember how to select
devices.
Use the faders under the labels of the corresponding logical channels to modify their values. To fine-tune a
value, you can hold the bump button under the fader while you turn the centre top jog wheel.
When you first activate a logical channel, the default value from the library comes on. The channel is also
in the default state. Depending on what has been set in the library, it is either fade or snap. By pressing the
bump button you can toggle the corresponding channel into fade, snap or transparent again. This way you
can make a channel transparent again if you accidentally activated it or decide not to have it in the scene
any longer.
9.6.3
Switching between DMX and percentage values
Xciter can be toggled to display either DMX or percentage values in its fader LCD. This is mainly useful for
viewing logical channel values in the programmer, but may also be used for other parameters like effects
and fan control.
In the programmer or the patch, simply press the top left softkey of the main LCD. The fader LCD will
toggle its display of values. When displaying percentages, the symbol % will appear in the top corners of
the fader LCD.
9.6.4
Channel status indicators
With the indicators it is very easy to see the status of all logical channels.
You can set each logical channel in the programmer to transparent, fade or snap by pressing the bump
button under that control channel.
transparent channel
Active channel in snap
Active channel in fade
Inverted channels
Active channels with effect generator
Active channel in fade with reference to preset 15
Value is above or below library limits.
The value will not show on the DMX output.
Example: you see that there is an effect running on a certain fixture but you do not know where it is
coming from. With the indicators you can spot the problem immediately. Select the fixtures one by one and
look at the channel indicators.
Example: you have created a sequence and you are previewing it. You notice that a certain dimmer is not
fading. Just select the fixture and run through the sequence steps. Again, it is very easy to spot the
problem when you keep an eye on the indicators as you scroll through the scenes.






























