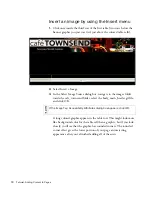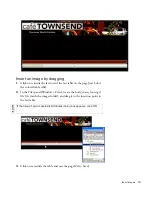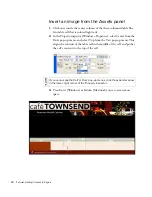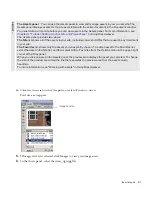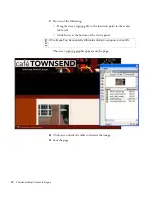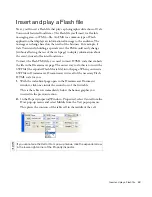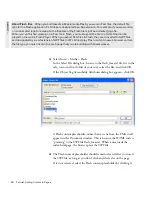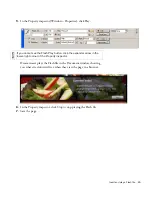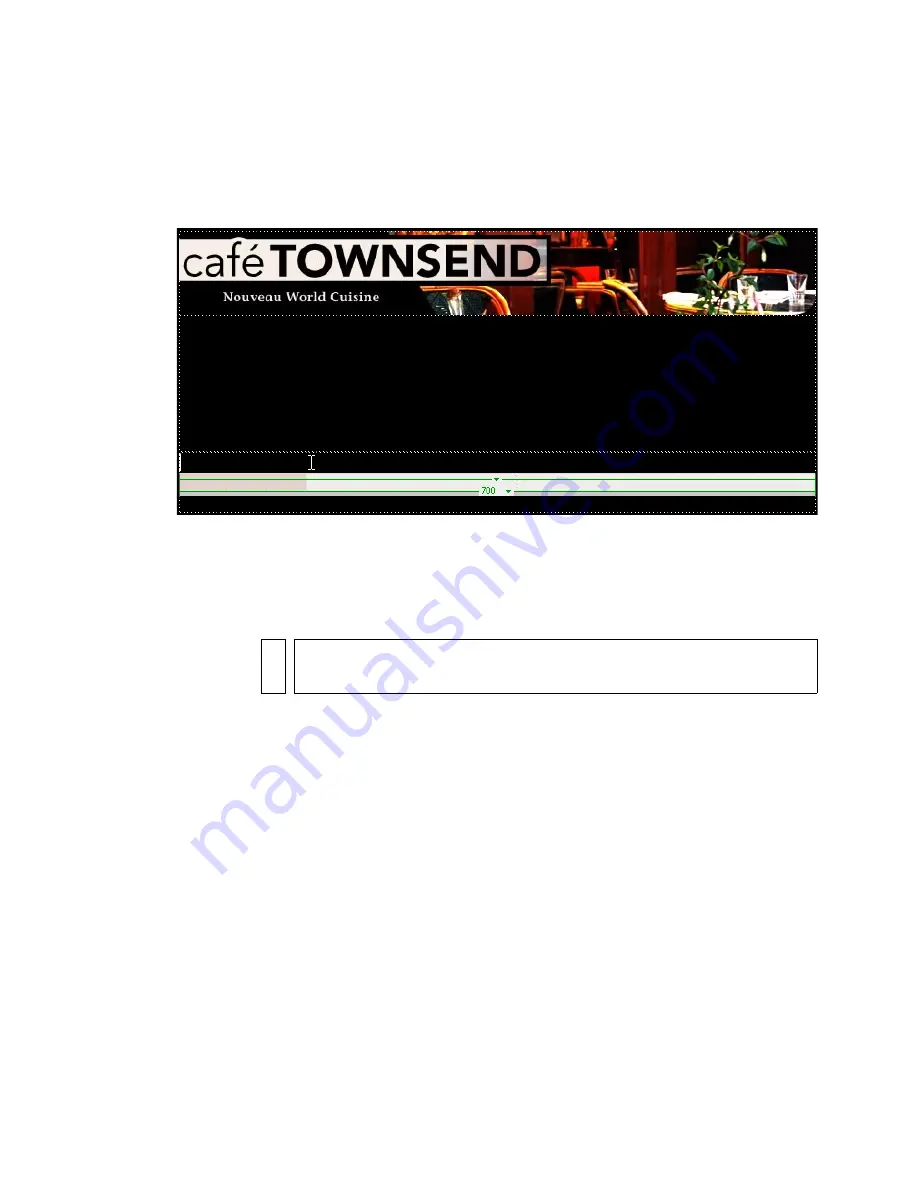
78
Tutorial: Adding Content to Pages
Insert an image by using the Insert menu
1.
Click once inside the third row of the first table (two rows below the
banner graphic you just inserted, just above the colored table cells).
2.
Select Insert > Image.
3.
In the Select Image Source dialog box, navigate to the images folder
inside the cafe_townsend folder, select the body_main_header.gif file,
and click OK.
A long colored graphic appears in the table row. This might look more
like background color for the table cell than a graphic, but if you look
closely, you’ll see that the graphic has rounded corners. The rounded
corner effect gives the lower portion of your page an interesting
appearance after you’ve finished adding all of the assets.
NO
TE
If the Image Tag Accessibility Attributes dialog box appears, click OK.
Summary of Contents for DREAMWEAVER 8-GETTING STARTED WITH...
Page 1: ...Getting Started with Dreamweaver...
Page 8: ...8 Contents...
Page 10: ......
Page 46: ...46 Dreamweaver Basics...
Page 48: ......
Page 128: ...128 Tutorial Formatting Your Page with CSS...
Page 136: ...136 Tutorial Publishing Your Site...
Page 138: ......
Page 189: ...Add a Repeat Region XSLT object 189 3 Select Insert XSLT Objects Repeat Region...
Page 196: ...196 Tutorial Displaying XML Data...
Page 216: ......
Page 230: ...230 Understanding Web Applications...
Page 236: ...236 Installing a Web Server...
Page 254: ...254 Setup for Sample ColdFusion Site...
Page 268: ...268 Setup for Sample ASP NET Site...
Page 284: ...284 Setup for Sample ASP Site...
Page 300: ...300 Setup for Sample JSP Site...
Page 320: ...320 Setup for Sample PHP Site...