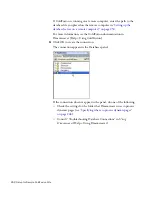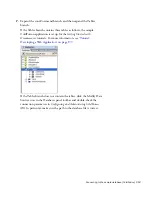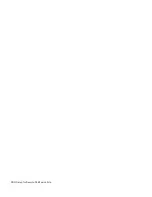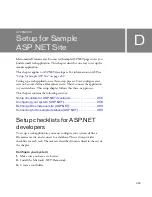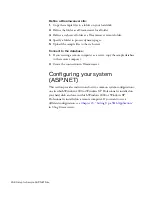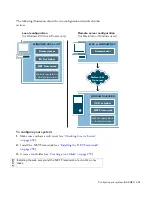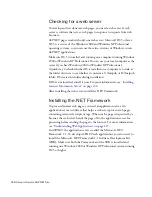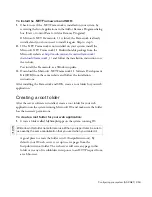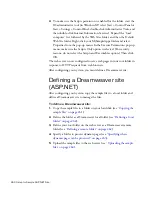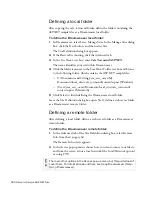266 Setup for Sample ASP.NET Site
Before attempting to connect to the sample database, copy the database to
the remote computer’s hard disk. If you installed Dreamweaver to its
default location, the path on your local hard disk to the database file
(tutorial.mdb) is as follows:
■
C:\Program
Files\Macromedia\Dreamweaver 8\Tutorial_assets\cafe_townsend\data
\tutorial.mdb (Windows)
■
/Applications/Macromedia Dreamweaver 8/Tutorial_assets/
cafe_townsend/data/tutorial.mdb (Macintosh)
You can place the file in any folder on the remote computer, or you can
create a new folder for it. In either case, write down the full path to the
database file on a piece of paper.
After the database is in place, connect to it.
Creating a database connection
The final step of the setup process is to create a connection to the database.
To create a database connection in Dreamweaver:
1.
Open any ASP.NET page in Dreamweaver, and then open the
Databases panel (Window > Databases).
2.
Click the Plus (+) button in the Databases panel and select OLE DB
Connection from the pop-up menu.
The OLE DB Connection dialog box appears.
3.
Enter
connTownsend
as the connection name.
4.
Click the Templates button.
The Connection String Template dialog box appears.
5.
From the list of templates, select Microsoft Access 2000 (Microsoft Jet
4.0 Provider) and click OK.
Dreamweaver adds a connection string template in the OLE DB
Connection dialog box. The template contains placeholders for missing
information in the connection string.
NO
T
E
There are potential security issues if you place the database file inside the
Inetpub folder on the remote computer. It’s better to place the file in a
folder that’s not publicly accessible.
Summary of Contents for DREAMWEAVER 8-GETTING STARTED WITH...
Page 1: ...Getting Started with Dreamweaver...
Page 8: ...8 Contents...
Page 10: ......
Page 46: ...46 Dreamweaver Basics...
Page 48: ......
Page 128: ...128 Tutorial Formatting Your Page with CSS...
Page 136: ...136 Tutorial Publishing Your Site...
Page 138: ......
Page 189: ...Add a Repeat Region XSLT object 189 3 Select Insert XSLT Objects Repeat Region...
Page 196: ...196 Tutorial Displaying XML Data...
Page 216: ......
Page 230: ...230 Understanding Web Applications...
Page 236: ...236 Installing a Web Server...
Page 254: ...254 Setup for Sample ColdFusion Site...
Page 268: ...268 Setup for Sample ASP NET Site...
Page 284: ...284 Setup for Sample ASP Site...
Page 300: ...300 Setup for Sample JSP Site...
Page 320: ...320 Setup for Sample PHP Site...