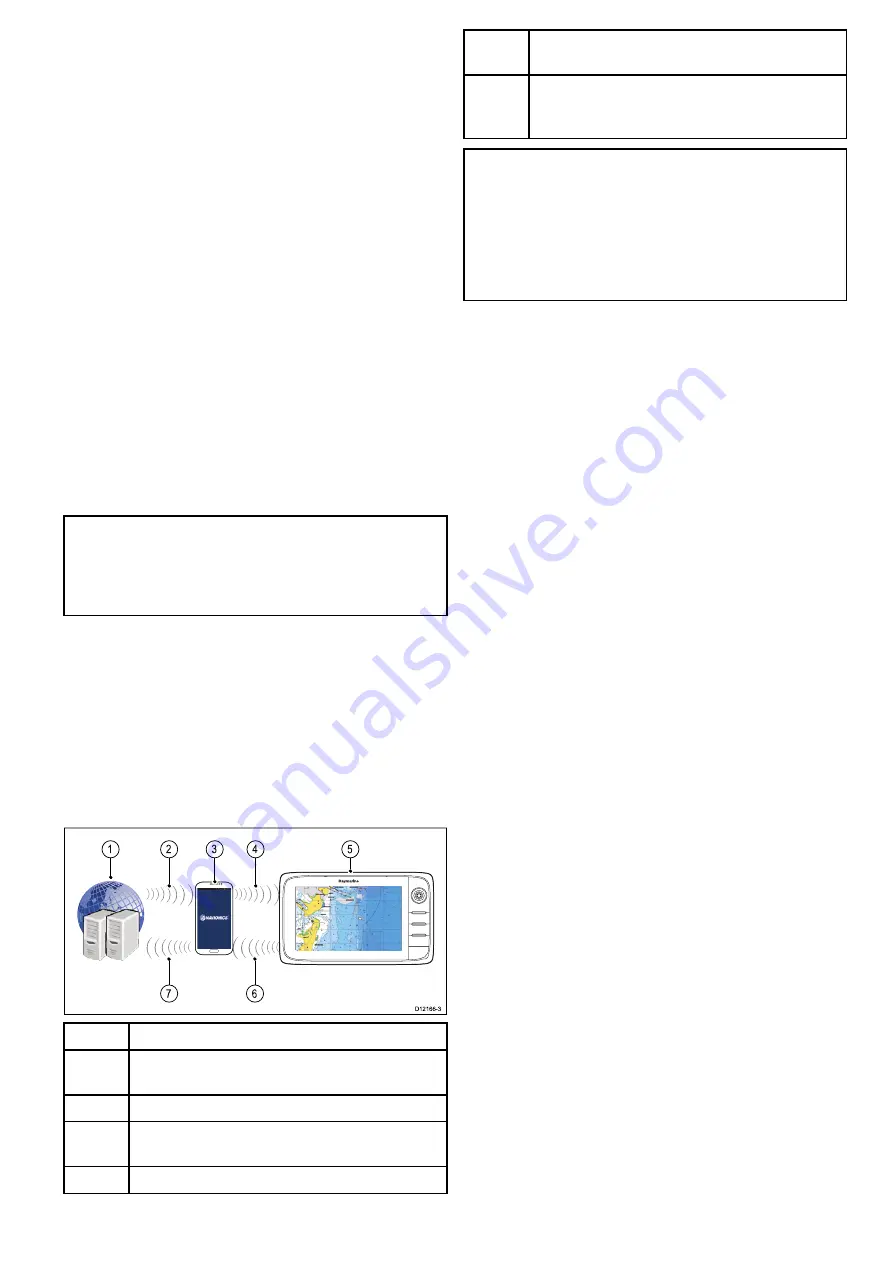
4.28 WiFi connections
Raymarine mobile app connection
You can use compatible tablet and smartphone
devices as a wireless repeat display or remote
control for your multifunction display.
Raymarine apps allow you to stream and / or control,
remotely what you see on your multifunction display
to a compatible device, using a Wi-Fi connection.
To use this feature you must first:
• Ensure your device is compatible with the app you
wish to use.
• Download and install the relevant Raymarine app,
available from the relevant market store.
• Enable Wi-Fi in the System Settings on the
multifunction display.
• Enable Wi-Fi on your compatible device.
• Select the Raymarine Wi-Fi connection from the
list of available Wi-Fi networks on your compatible
device.
• Enable the relevant Mobile app in the System
Settings menu on the multifunction display.
Note:
The multifunction display acts as a Wi-Fi
access point. If your device already connects to
an access point for e-mail and internet you must
revert your access point back to regain access to
e-mails and internet.
Navionics mobile marine app
You can wirelessly synchronize data between your
multifunction display (MFD) and a mobile device that
is running the Navionics mobile marine app.
The synchronization downloads Navionics Freshest
Data from your mobile device to your MFD
and uploads sonar logs from your MFD to your
mobile device. Waypoints and routes can also be
synchronized between your mobile device and MFD.
D12166-3
6
7
1
2
4
5
3
1
Navionics servers
2
Download Navionics Freshest Data to mobile
device (internet connection required)
3
Mobile device running Navionics mobile app
4
Download Navionics Freshest Data to MFD (Wi-Fi
connection to MFD required)
5
MFD
6
* Upload Sonar Logs and Community edits to
mobile device (Wi-Fi connection to MFD required)
7
** Upload Sonar Logs and Community edits
anonymously to Navionics servers (internet
connection required)
Note:
* To participate in Navionics Sonar Charts, Sonar
logging must be enabled on your MFD. Sonar Logs
can be enabled from the Chart application menu:
Menu > Depth & Contour > Sonar Logs
.
** The Sonar logs shall be uploaded to Navionics
servers anonymously.
To use this feature you must first:
1.
Download and install the Navionics Mobile
Marine app, available from the relevant app
store.
2.
Subscribe to Navionics Freshest Data.
3.
Download Freshest data to your mobile device.
4.
Enable Wi-Fi in the System Settings on the MFD.
5.
Enable Wi-Fi on your mobile device.
6.
Select the MFD Wi-Fi connection from the list of
available Wi-Fi networks on your mobile device.
Cables and connections
81
Summary of Contents for a125
Page 2: ......
Page 6: ......
Page 16: ...16 a Series c Series e Series ...
Page 43: ...13 GPS receiver 14 Thermal camera 15 Wireless connection Planning the installation 43 ...
Page 50: ...50 a Series c Series e Series ...
Page 82: ...82 a Series c Series e Series ...
Page 114: ...114 a Series c Series e Series ...
Page 120: ...120 a Series c Series e Series ...
Page 186: ...186 a Series c Series e Series ...
Page 190: ...190 a Series c Series e Series ...
Page 208: ...208 a Series c Series e Series ...
Page 230: ...230 a Series c Series e Series ...
Page 320: ...320 a Series c Series e Series ...
Page 340: ...340 a Series c Series e Series ...
Page 364: ...364 a Series c Series e Series ...
Page 420: ...420 a Series c Series e Series ...
Page 424: ...424 a Series c Series e Series ...
Page 434: ...434 a Series c Series e Series ...
Page 459: ......
Page 460: ...www raymarine com ...






























