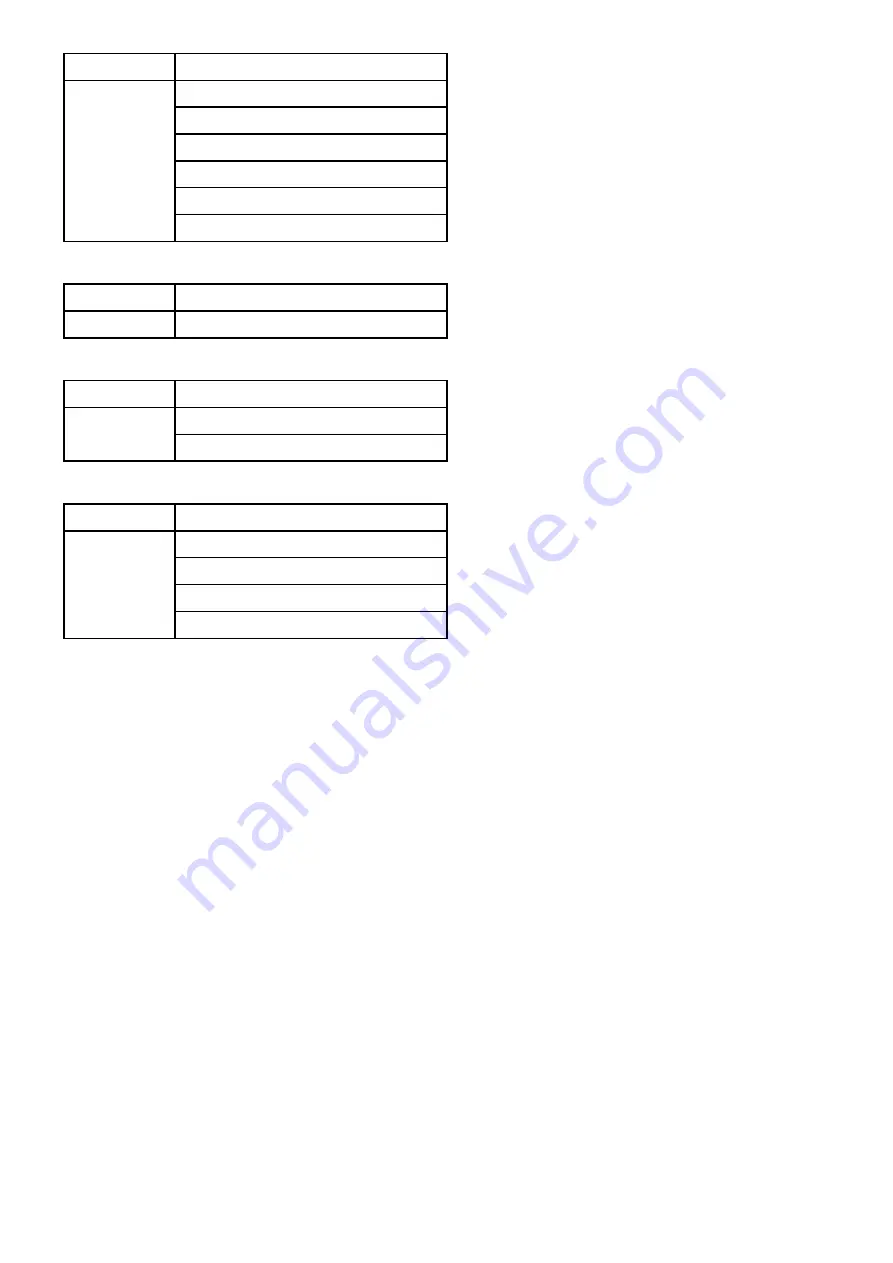
Data application
Application
Setting
Datapages and content
Datapage order
Color theme
Dial color
Number of engines
Data
Maximum tachometer range
Fishfinder application
Application
Setting
Fishfinder
Configure preset frequencies
Weather application
Application
Setting
Wind symbol
Weather
Watchbox alerts
Boat details
Application
Setting
Fuel economy units
Low fuel threshold
Fuel alarm on/off
Boat
Total fuel capacity
8.6 Screenshots
You can take a screenshot of what is currently
displayed on the screen.
Screenshots are saved to a MicroSD card in .bmp
(bitmap) format. The saved image can be viewed
from any device capable of viewing bitmap images.
Taking a screenshot
You can take a screenshot by following the steps
below.
1. Insert a MicroSD card with suitable free space
available into the card reader.
2. Press the
Power
button.
The Shortcuts page is displayed:
3. Select the
Camera
icon.
A confirmation message is displayed.
4. Select
Ok
.
The screenshot is now saved to the MicroSD
card.
Tip
If your multifunction display has a
Back
button
you can also take a screenshot by pressing and
holding the
Back
button until the confirmation
message appears.
Selecting the SD card slot for screenshots
If your multifunction display has 2 card reader
slots, you must select which card slot to save the
screenshot to.
From the homescreen.
1. Select
Customize
.
2. Select
Display Preferences
.
3. Select
Screenshot File:
.
4. Select either
MicroSD 1
or
MicroSD 2
.
Viewing a screenshot on the multifunction
display
You can view images on the multifunction display.
1. Insert a MicroSD card containing the screenshot
or image into the MicroSD card slot of your
multifunction display.
2. From the homescreen, select
My Data
.
3. Select
Images and Video
.
The file browser dialog is displayed.
4. Use the file browser to locate the file on the
MicroSD card.
5. Select the file you want to view.
The file will now open.
6. Select
Back
or
Close
to close the image.
Managing display data
129
Summary of Contents for a125
Page 2: ......
Page 6: ......
Page 16: ...16 a Series c Series e Series ...
Page 43: ...13 GPS receiver 14 Thermal camera 15 Wireless connection Planning the installation 43 ...
Page 50: ...50 a Series c Series e Series ...
Page 82: ...82 a Series c Series e Series ...
Page 114: ...114 a Series c Series e Series ...
Page 120: ...120 a Series c Series e Series ...
Page 186: ...186 a Series c Series e Series ...
Page 190: ...190 a Series c Series e Series ...
Page 208: ...208 a Series c Series e Series ...
Page 230: ...230 a Series c Series e Series ...
Page 320: ...320 a Series c Series e Series ...
Page 340: ...340 a Series c Series e Series ...
Page 364: ...364 a Series c Series e Series ...
Page 420: ...420 a Series c Series e Series ...
Page 424: ...424 a Series c Series e Series ...
Page 434: ...434 a Series c Series e Series ...
Page 459: ......
Page 460: ...www raymarine com ...






























