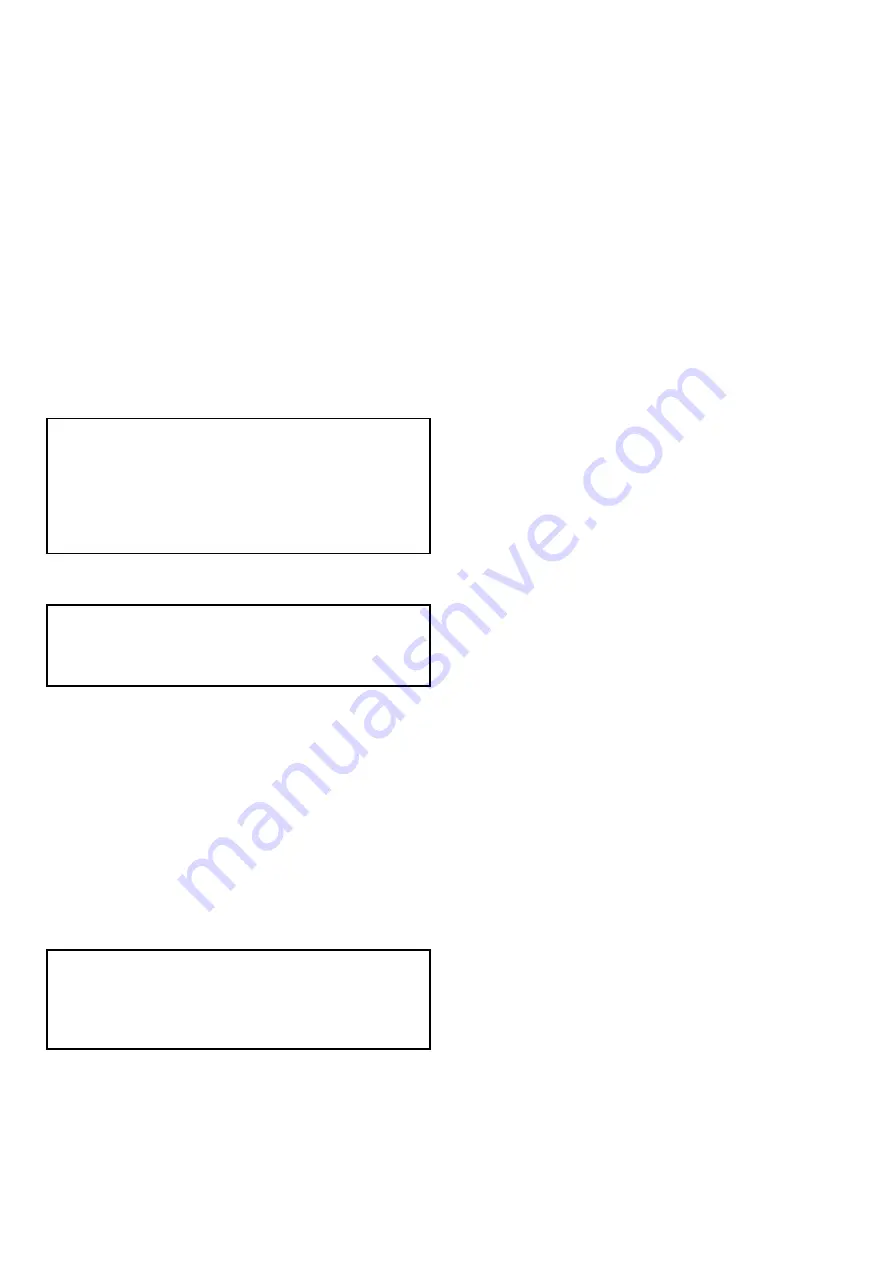
28.4 Setting up Wi-Fi security
You can encrypt the Wi-Fi connection on the
multifunction display to prevent unauthorized
devices from accessing the connection. The default
encryption is WPA2.
With the homescreen displayed:
1. Select
Set-up
.
2. Select
System Settings
.
3. Select
Wireless Connections
.
4. Select
Wi-Fi > On
.
5. Select
Wi-Fi Name
and specify the SSID. This
should be a memorable word and must be unique
to each multifunction display in your system.
By default the SSID is the serial number of the
multifunction display.
6. Select
Wi-Fi Security
and specify the type of
encryption you want to use — None, WPA only,
WPA2 only (default), or WPA/WPA2.
Note:
• Raymarine strongly recommends the use of the
WPA2
security setting.
• Selecting
None
for your Wi-Fi Security will leave
your Wi-Fi open and allow anyone with a Wi-Fi
enabled device access to your system.
7. It is recommended that the default
Wi-Fi
Passphrase
is NOT changed.
Note:
Once Wi-Fi security is set up on the
multifunction display you must specify the same
SSID and password credentials on your iPhone or
iPad before wireless video streaming can be used.
Changing the default passphrase
It is recommended that the default passphrase is
not changed, however if you do need to change the
passphrase follow the steps below:
From the Wireless Connections menu:
Set-up >
System Settings > Wireless Connections
1. Select
Wi-Fi Passphrase
.
The on-screen keyboard will be displayed,
showing the current passphrase.
2. Use
DEL
to delete the current passphrase.
3. Enter a new passphrase.
Note:
Ensure the passphrase you choose is
'strong' by using a combination of upper/lower
case letters, numbers and special characters. The
passphrase can be between 8 and 63 characters in
length with longer passphrases being more secure.
4. Select
SAVE
to save the new passphrase.
28.5 Selecting a Wi-Fi channel
By default the multifunction display automatically
selects an available Wi-Fi channel. If you're
experiencing difficulties with wireless video
streaming it may be necessary to manually specify a
Wi-Fi channel for both the multifunction display and
the device you want to stream video to.
With the homescreen displayed:
1. Select
Set-up
.
2. Select
System Settings
.
3. Select
Wireless Connections
.
4. Select
Wi-Fi > On
.
5. Select
Wi-Fi Channel
.
6. Select one of the listed channels.
398
a Series / c Series / e Series
Summary of Contents for a125
Page 2: ......
Page 6: ......
Page 16: ...16 a Series c Series e Series ...
Page 43: ...13 GPS receiver 14 Thermal camera 15 Wireless connection Planning the installation 43 ...
Page 50: ...50 a Series c Series e Series ...
Page 82: ...82 a Series c Series e Series ...
Page 114: ...114 a Series c Series e Series ...
Page 120: ...120 a Series c Series e Series ...
Page 186: ...186 a Series c Series e Series ...
Page 190: ...190 a Series c Series e Series ...
Page 208: ...208 a Series c Series e Series ...
Page 230: ...230 a Series c Series e Series ...
Page 320: ...320 a Series c Series e Series ...
Page 340: ...340 a Series c Series e Series ...
Page 364: ...364 a Series c Series e Series ...
Page 420: ...420 a Series c Series e Series ...
Page 424: ...424 a Series c Series e Series ...
Page 434: ...434 a Series c Series e Series ...
Page 459: ......
Page 460: ...www raymarine com ...






























