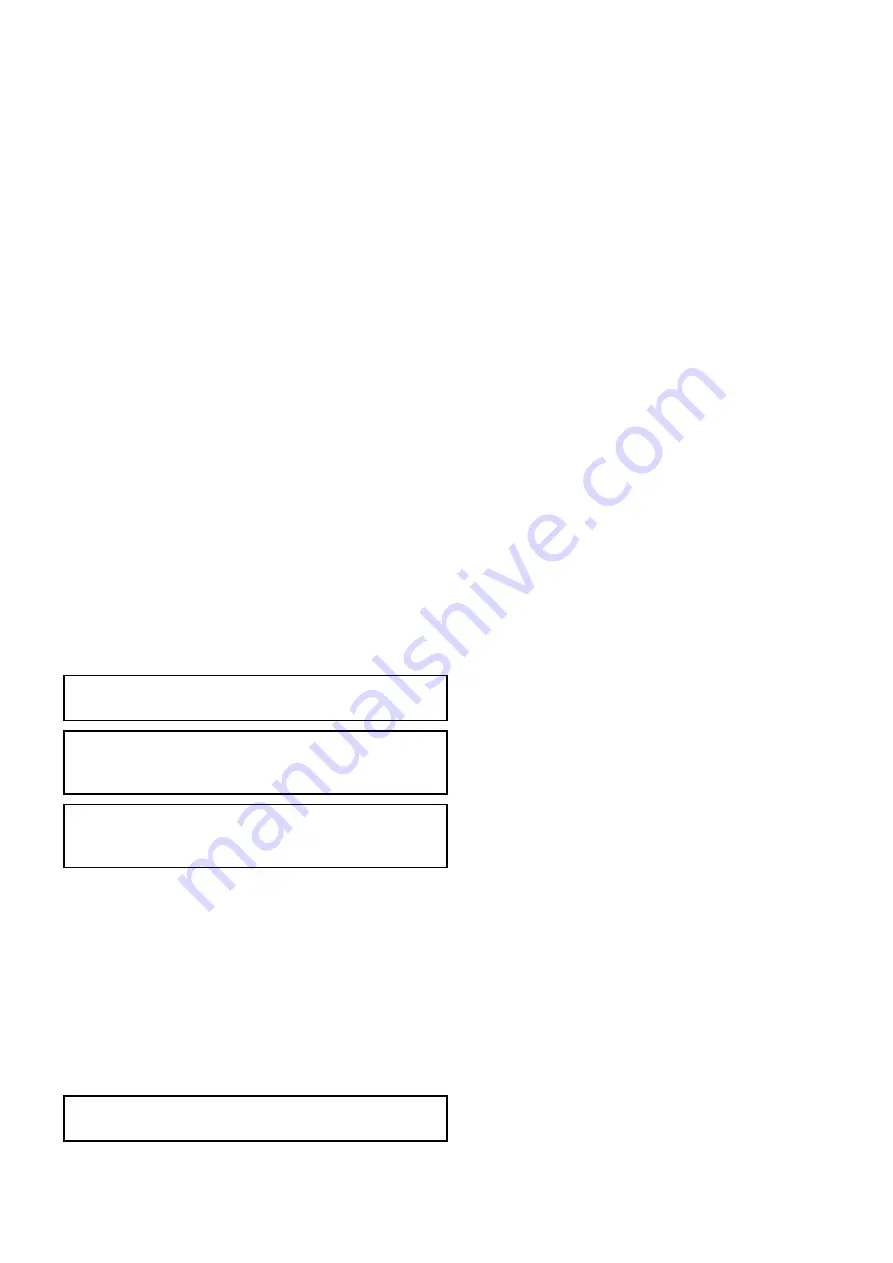
• Routes and waypoints
• Radar
• Sonar
• Data received from the autopilot, instruments, the
engine and other external sources.
Your system may be wired for redundancy with data
connections made to repeat displays. However these
connections will only become active in the event of a
fault and/or reassignment of the data master.
In an autopilot system which does not contain a
dedicated pilot control head the Data master also
acts as the control for the autopilot.
Designating the data master
For systems with 2 or more displays the following
task must be performed on the multifunction display
that you want to designate as the data master.
With the homescreen displayed:
1. Select
Set-up
.
2. Select
Maintenance
.
3. Select
Data Master
.
4. Select the display that you want to designate as
the data master.
Simulator mode
The Simulator mode enables you to practice
operating your display without data from a GPS
antenna, radar scanner, AIS unit, or fishfinder.
The simulator mode is switched on / off in the
System Setup Menu
.
Note:
Raymarine recommends that you do NOT
use the simulator mode whilst navigating.
Note:
The simulator will NOT display any real
data, including any safety messages (such as
those received from AIS units).
Note:
Any system settings made whilst in
Simulator mode are NOT transmitted to other
equipment.
Enabling and disabling simulator mode
You can enable and disable simulator mode by
following the steps below.
With the homescreen displayed:
1. Select
Set-Up
.
2. Select
System Settings
.
3. Select
Simulator:
.
4. Select On to turn simulator mode on, or
5. Select Off to turn simulator mode off.
Note:
The Demo movie option is for retail
demonstration purposes only.
Pairing the keypad
The keypad can control 1 or more multifunction
displays. Multiple keypads can be connected to a
system. Each keypad can be paired with up to 4
multifunction displays.
With the keypad connected to the multifunction
display:
1. Select
External Keypad
from the External
Devices menu:
homescreen > Set-up > System
Settings > External Devices > External
Keypad
.
2. Select
Pair Keypad
.
3. Press any button on the external keypad.
4. From the pop-up message select the orientation
of the keypad.
Either landscape or portrait orientations are
available.
The keypad is now paired.
Unpairing the keypad
The keypad can be unpaired from an individual
display.
1. Select
External Keypad
from the External
Devices menu:
homescreen > Set-up > System
Settings > External Devices > External
Keypad
.
2. Select
Clear Pairings
.
3. Select
Yes
to unpair the keypad with the display.
Getting started
105
Summary of Contents for a125
Page 2: ......
Page 6: ......
Page 16: ...16 a Series c Series e Series ...
Page 43: ...13 GPS receiver 14 Thermal camera 15 Wireless connection Planning the installation 43 ...
Page 50: ...50 a Series c Series e Series ...
Page 82: ...82 a Series c Series e Series ...
Page 114: ...114 a Series c Series e Series ...
Page 120: ...120 a Series c Series e Series ...
Page 186: ...186 a Series c Series e Series ...
Page 190: ...190 a Series c Series e Series ...
Page 208: ...208 a Series c Series e Series ...
Page 230: ...230 a Series c Series e Series ...
Page 320: ...320 a Series c Series e Series ...
Page 340: ...340 a Series c Series e Series ...
Page 364: ...364 a Series c Series e Series ...
Page 420: ...420 a Series c Series e Series ...
Page 424: ...424 a Series c Series e Series ...
Page 434: ...434 a Series c Series e Series ...
Page 459: ......
Page 460: ...www raymarine com ...






























