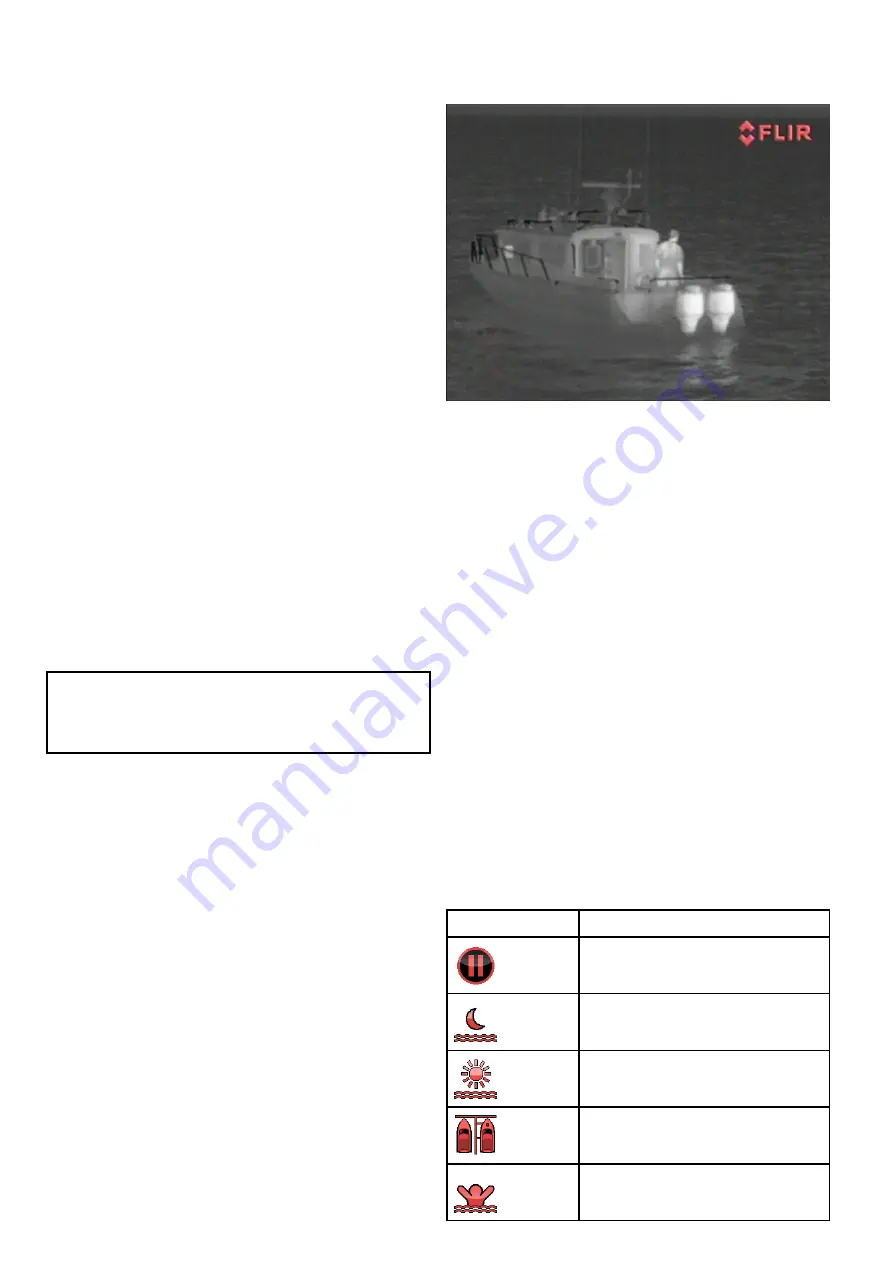
23.1 Thermal camera application
overview
The thermal camera application enables you to
control a connected thermal camera and display its
image on your multifunction display.
Thermal imaging (also known as infrared) cameras
enable you to see clearly in low-light and no-light
conditions. For example, a thermal camera can help
you navigate at night or identify obstacles in areas of
low visibility or even total darkness.
The thermal application enables you to:
•
Control the camera:
– Zoom (range).
– Pause the camera image.
•
Adjust the camera image:
– Color palette.
– Scene presets.
– Brightness.
– Contrast.
– Color.
– Video polarity (reverse video color).
Displaying the thermal camera application
With the home screen displayed:
1. Select a page icon that includes the thermal
camera application.
The thermal camera application is displayed.
Note:
If the home screen does NOT include
a page icon that features the thermal camera
application you will need to create a new page icon
featuring the thermal camera application.
23.2 Thermal camera image
The thermal camera provides a video image which
is shown on your display.
The video feed provides:
• Thermal image.
• Status icons / system information.
You should take time to familiarize yourself with the
thermal image. This will help you to make the most
of your system:
• Consider every object you view in terms of how it
will look “thermally” as opposed to how it looks to
your eye. For example look for changes caused by
the heating effect of the sun. These are particularly
evident right after sunset.
• Experiment with white-hot and black-hot (reverse
video) modes.
• Experiment by looking for hot objects (such as
people) compared to the colder surroundings.
• Experiment with the camera for daytime viewing.
The camera can provide improved daytime
viewing in environments where traditional video
camera performance suffers, such as in shadows
or backlit scenes.
Thermal camera status icons
The thermal camera image includes icons to show
the current status of the camera.
Icon
Description
Camera paused.
Scene preset mode for night conditions.
Scene preset mode for daytime
conditions.
Scene preset mode for night docking.
Scene preset mode for identifying
people or objects in the water.
358
a Series / c Series / e Series
Summary of Contents for a125
Page 2: ......
Page 6: ......
Page 16: ...16 a Series c Series e Series ...
Page 43: ...13 GPS receiver 14 Thermal camera 15 Wireless connection Planning the installation 43 ...
Page 50: ...50 a Series c Series e Series ...
Page 82: ...82 a Series c Series e Series ...
Page 114: ...114 a Series c Series e Series ...
Page 120: ...120 a Series c Series e Series ...
Page 186: ...186 a Series c Series e Series ...
Page 190: ...190 a Series c Series e Series ...
Page 208: ...208 a Series c Series e Series ...
Page 230: ...230 a Series c Series e Series ...
Page 320: ...320 a Series c Series e Series ...
Page 340: ...340 a Series c Series e Series ...
Page 364: ...364 a Series c Series e Series ...
Page 420: ...420 a Series c Series e Series ...
Page 424: ...424 a Series c Series e Series ...
Page 434: ...434 a Series c Series e Series ...
Page 459: ......
Page 460: ...www raymarine com ...






























