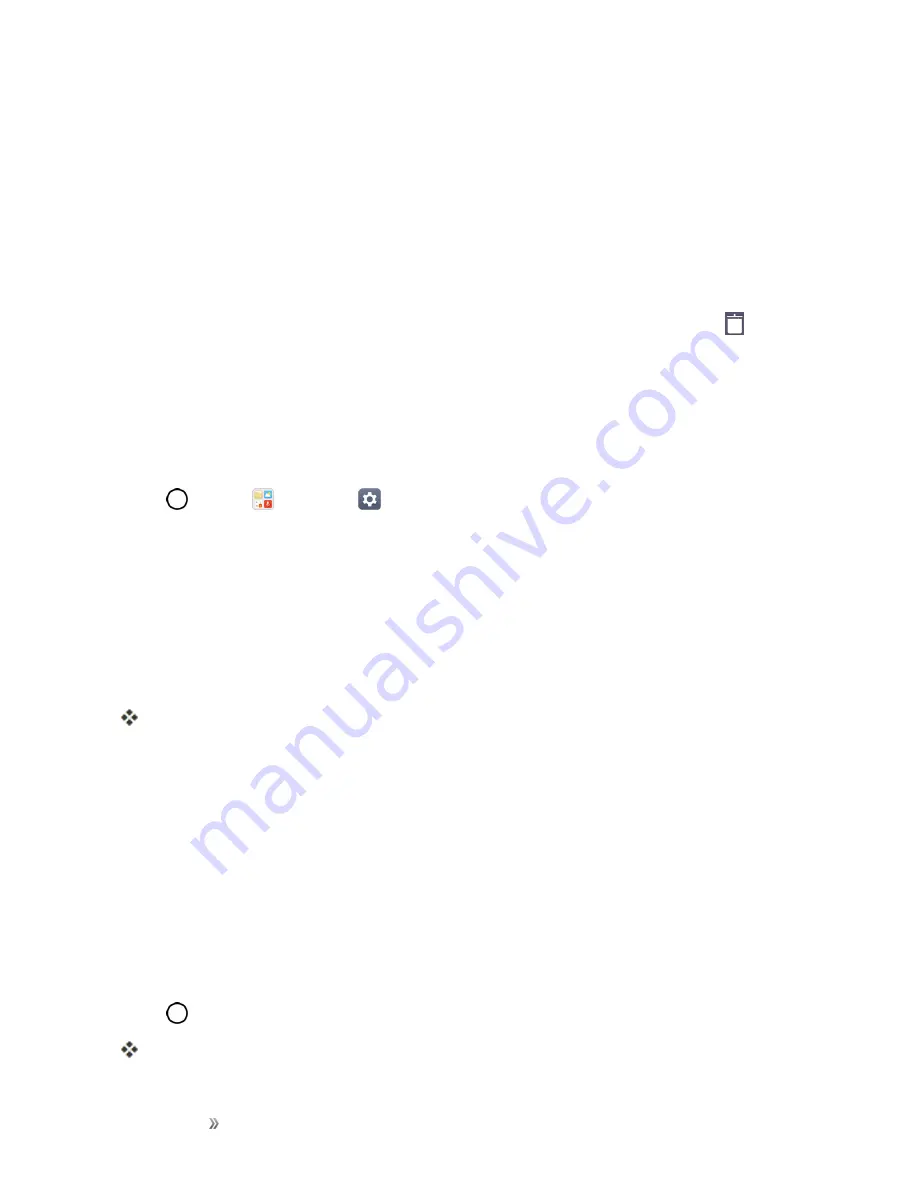
Getting Started
Your Phone's Home Screen
46
Customize the Home Screen
Learn how to set the wallpaper and add, move, or remove shortcuts, widgets, and folders from the
home screen.
Operations for Rearranging the Home Screen
n
Moving Widgets and Icons
: From home, touch and hold an item and then drag it to the desired
location.
n
Deleting Widgets
: From home, touch and hold an item and then drag it to
Remove
.
n
Displaying the Home Screen Menu
: From home, touch and hold an empty space to display
the home screen menu. Menu options include Wallpapers, Widgets, and home screen settings.
Change the Wallpaper
Select and assign your phone’s background wallpaper.
1. Tap
>
Tools
>
Settings
>
Display
tab >
Home screen/Lock screen
>
Wallpaper
.
2. Tap an option to select the wallpaper.
l
Home screen
to set the background wallpaper for your home screen. Select from
Gallery
,
Wallpaper gallery
,
ID wallpapers
,
Live wallpapers
, and
Photos
.
l
Lock screen
to set the wallpaper for your phone’s lock screen. Select from
Wallpaper
gallery
or
Gallery
.
3. Select a wallpaper and tap
OK
,
SET WALLPAPER
or
APPLY
.
The wallpaper is set.
Note
: If you select
Gallery
, you will need to select an album and a picture. Once selected, use the
crop tool to resize and position the image and then tap
OK
.
Note
: If you select
Live Wallpapers
, before you tap
Set wallpaper
, you can tap
Settings
to select
custom animation settings, etc., for the live wallpaper.
Add Widgets to the Home Screen
You can add widgets to your phone’s home screen. Widgets are self-contained apps that display on
a home screen. Unlike a shortcut, the Widget works like an onscreen application. There are all kinds
of widgets, including links to a specific contact, Internet bookmarks, Facebook
®
status windows,
Gmail and email accounts, and many others.
1. Tap
, touch and hold an empty space, and then tap
Widgets
.
The widget list opens.






























