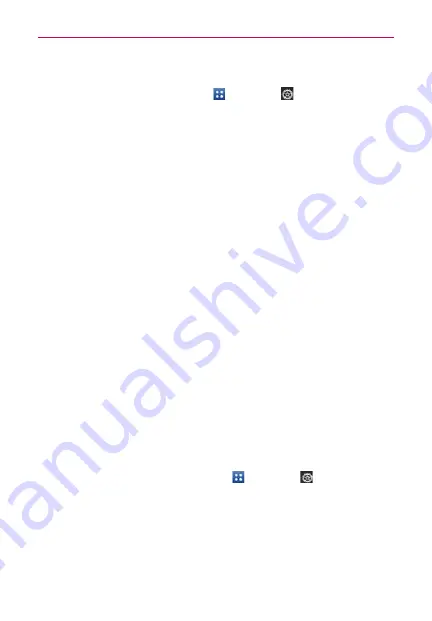
52
Connecting to Networks and Devices
To select USB mode for Autorun
1. From the Home screen, tap
Apps
>
Settings
>
Connectivity
>
USB connection type
.
2. Tap
Media sync (MTP)
or
Camera (PTP)
to connect to the PC for
Autorun.
Tap
Charge only
to use only the charging function and not the USB
function.
Tap
Internet connection
to use the ethernet or modem function and not
the default USB function.
NOTES
USB Autorun only works with Windows
®
XP, Windows
®
Vista, and Windows
®
7 operating
systems.
Log on to the PC as Administrator. Non-Administrator accounts have insufficient
privilege to install the USB Modem driver and don’t run the Autorun feature.
Do not unplug the USB Cable during Autorun.
If Autorun doesn’t function properly, the USB mode is changed to
Media sync (MTP)
mode by default.
Autorun automatically installs the USB device driver for every USB mode.
Internet connection mode
Autorun may automatically use the Media sync (MTP) mode in certain
circumstances.
Autorun automatically switches to Internet connection mode if the
connection fails while syncing or connecting.
You can share your phone’s internet connection with your PC using a USB
Cable. After connecting with a USB Cable, set the USB connection mode to
Internet connection. Then select either
Ethernet
or
Modem
.
Ethernet
This mode changes the phone to USB tethering mode from the
PC. From the Home screen, tap
Apps
>
Settings
>
Connectivity
>
USB connection type
>
Internet connection
>
Ethernet.
Return
to the Settings screen and tap
More...
(under the WIRELESS &
NETWORKS section) >
USB tethering
>
Mobile Broadband Connect
checkbox.
NOTE
This mode can only be used by a user registered to a tethering plan.
Modem
This mode changes the phone to Modem mode from the PC.






























