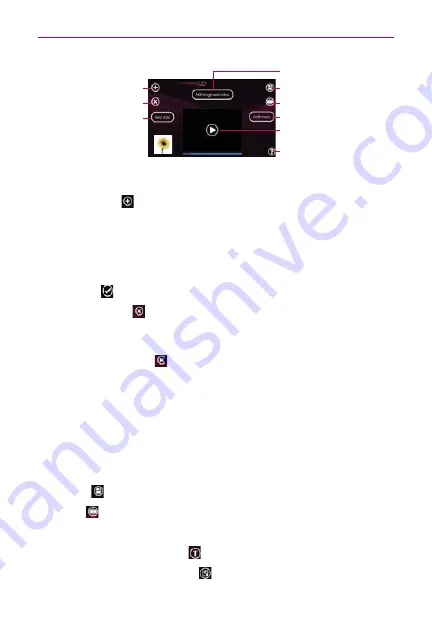
133
Entertainment
Video Wiz Options
Add Media
Tap this icon to add additional images and/or video to
your movie.
Tap
Images
to add images, then tap the image(s) you want to add.
Tap
Videos
to add video footage, then tap the video(s) you want to
add.
Tap
OK
to exit after all of the media files have been added.
Delete Media
Tap this icon to remove the selected image(s) and/or
video(s).
Tap an image or video in the added media contents section, tap the
Delete Media
icon
, then tap
Delete selected
(or
Delete all
).
Add Style
Tap this icon to select the desired movie style.
Tap the up or down arrow to scroll through and select the style you
want.
Added Contents window
Displays all of the selected image(s) and/or
video(s) for your movie.
Swipe left and right to scroll through all of the files you’ve added.
Save
Tap this icon to save the movie file.
Edit
Tap this icon to edit the movie file.
Swipe left and right to select the footage to edit.
Tap the
Overlay Text
icon
to insert text.
Tap the
Overlay Image
icon
to insert selected graphic(s).






























