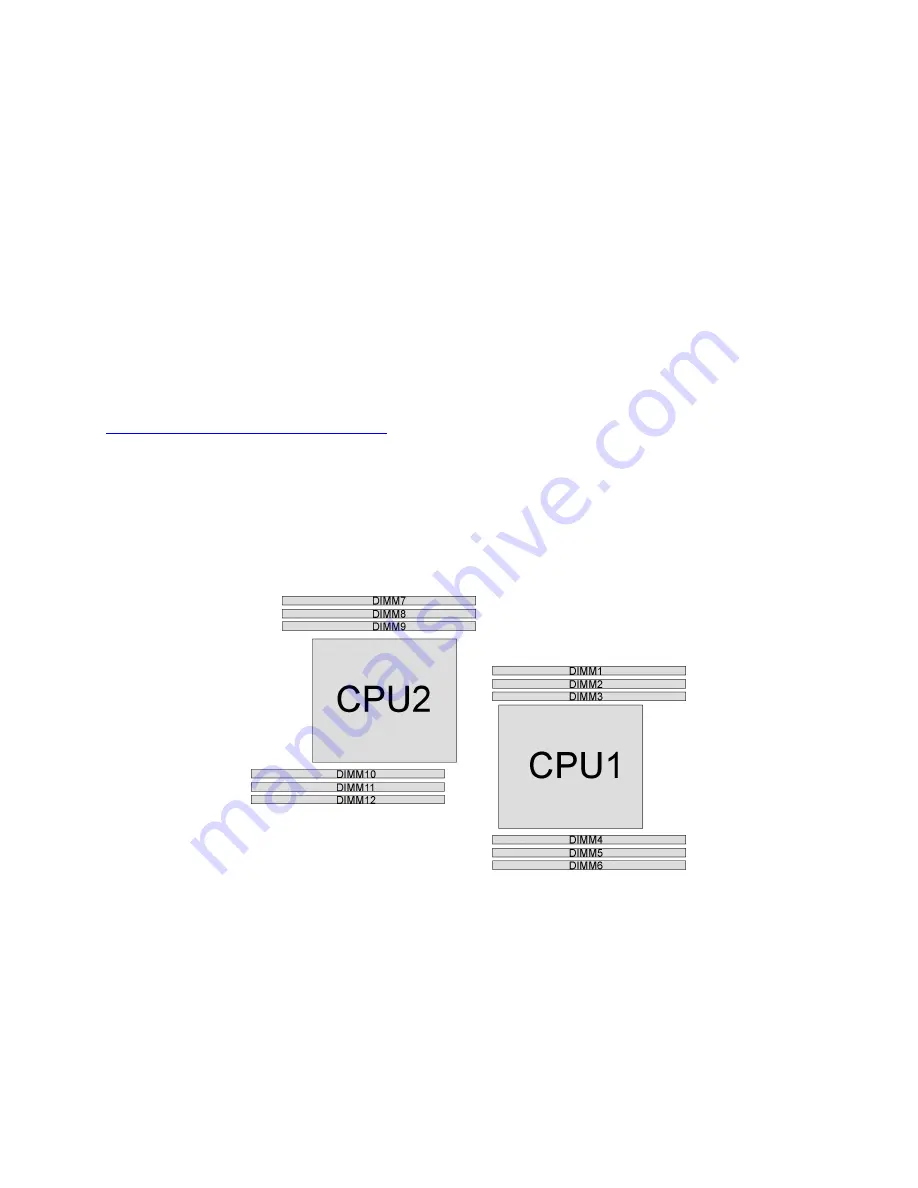
Your server has 12 DIMM slots with the following features:
• Each slot supports 8 GB, 16 GB, and 32 GB DDR4 RDIMMs with Error Checking and Correcting (ECC)
technology.
• Each slot supports 64 GB DDR4 LRDIMMs with ECC technology.
• Your server supports up to 6 DIMMs when one processor is installed, and up to 12 DIMMs when two
processors are installed.
• The minimum system memory is 8 GB (only one processor installed and only one 8 GB RDIMM installed in
the CPU1 DIMM3 slot).
• The maximum system memory is as follows:
– 384 GB using RDIMMs (two processors installed and one 32 GB RDIMM installed in each of the 12
DIMM slots)
– 768 GB using LRDIMMs (two processors installed and one 64 GB LRDIMM installed in each of the 12
DIMM slots)
For a list of supported DIMM options, see:
http://www.lenovo.com/us/en/serverproven/
Before installing a DIMM, ensure that all DIMMs to be installed must be the same type. Your server supports
the following types of DIMMs:
• DDR4 RDIMM with ECC technology
• DDR4 LRDIMM with ECC technology
The following illustration helps you to locate the DIMM slots on the system board.
Figure 84. DIMM slots on the system board
Your server supports the following memory modes:
• “Independent mode” on page 112
• “Mirroring mode” on page 113
• “Rank sparing mode” on page 113
.
Hardware replacement procedures
111
Summary of Contents for ThinkSystem ST550 7X09
Page 1: ...ThinkSystem ST550 Maintenance Manual Machine Types 7X09 and 7X10 ...
Page 8: ...vi ThinkSystem ST550 Maintenance Manual ...
Page 36: ...28 ThinkSystem ST550 Maintenance Manual ...
Page 188: ...180 ThinkSystem ST550 Maintenance Manual ...
Page 206: ...198 ThinkSystem ST550 Maintenance Manual ...
Page 210: ...202 ThinkSystem ST550 Maintenance Manual ...
Page 219: ......
Page 220: ......
















































