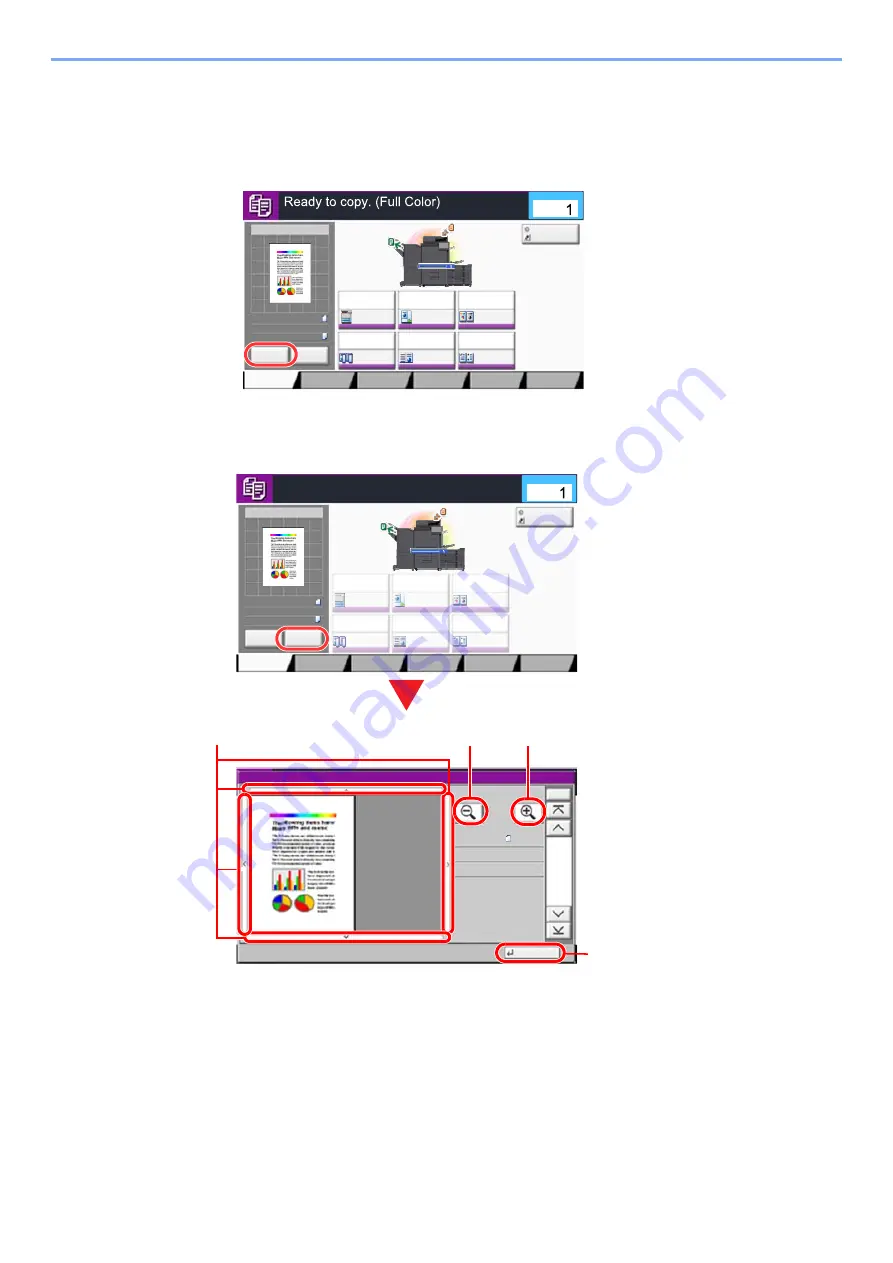
2-23
Installing and Setting up the Machine > Touch Panel
3
Display a preview image.
1
Select [
Preview
].
The machine starts scanning the original. When scanning is completed, the preview image
appears on the panel.
2
Select [
Detail
].
You can check the finished image in greater detail.
1 In magnified view, you can
move the range of display.
2 Zoom out.
3 Zoom in.
4 Close the Preview screen.
Color/
Image Quality
Org./Paper/
Finishing
Quick Setup
Layout/Edit
Advanced
Setup
ID Card Copy
Program
:
:
:
100%
A4
A4
Preview
Original
Zoom
Paper
Preview
Proof Copy
c010101_01
Staple
/Punch
Normal 0
Color
Selection
Paper
Selection
Auto
Zoom
100%
Off
1-sided
>>1-sided
Duplex
Off
Combine
Copies
Color/
Image Quality
Org./Paper/
Finishing
Quick Setup
Layout/Edit
Advanced
Setup
Program
:
:
:
100%
A4
A4
Cancel
Original
Zoom
Paper
Preview
Detail
c010101_03
Staple
/Punch
Normal 0
Color
Selection
Paper
Selection
Auto
Zoom
100%
Off
1-sided
>>1-sided
Duplex
Off
Combine
Copies
Press Start key to start printing.
Press [Cancel] to change settings.
ID Card Copy
Close
Preview:
No.
1/6
2015101010574501
Status
Size
Density
Color
:
:
: Full Color
Normal 0
A4
100%
c0301
1
2
3
4
Summary of Contents for TASKalfa 7353ci
Page 1: ...kyoceradocumentsolutions com Operation Guide TASKalfa 8353ci TASKalfa 7353ci ...
Page 553: ...10 20 Troubleshooting Regular Maintenance 4 Install the Staple Waste Box 5 Close the cover ...
Page 555: ...10 22 Troubleshooting Regular Maintenance 4 Install the Punch Waste Box 5 Close the cover ...
Page 616: ...10 83 Troubleshooting Clearing Paper Jams 12Return the side feeder to the original position ...
Page 661: ...10 128 Troubleshooting Clearing Paper Jams 14Return the covers to the original position ...
Page 720: ......
Page 723: ...2019 6 2XNKDEN000 is a trademark of KYOCERA Corporation 2019 KYOCERA Document Solutions Inc ...






























