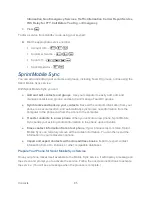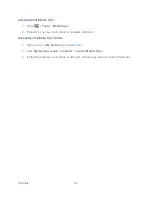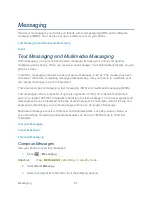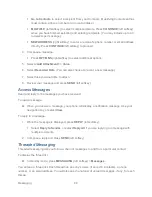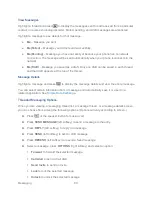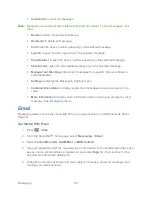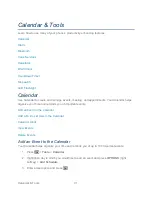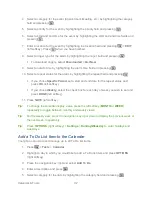Calendar & Tools
99
●
Go To
<Menu> to jump directly to menu items or applications. See
Open Menus Using
ASR
for details.
●
Check
<Item> to check your phone‘s status. See
Check Phone Status Using ASR
for
details.
Tip:
Use ASR in a quiet environment so it can accurately recognize your commands.
Tip:
During ASR operation, press
TUTORIAL
(left softkey) or
HELP
(left softkey) to get
instructions for using the software.
Make a Voice Call Using ASR
1. Press and hold
or the speaker button.
2.
When you hear ―Say a command,‖ say ―
Call
.
‖
3.
When you hear ―Say the name or number,‖ say a name or a phone number.
4.
When you hear ―Which location?,‖ say a number type (for example, ―Mobile‖).
Tip:
You can skip steps 3 and 4 by saying a name and location after
―Call‖ without pausing
(for example,
―
Call John Jones mobile
‖).
Note:
If ASR does not recognize the name or number, it will find the most likely matches and
display a list of up to three names or numbers. You will hear
―Did you say, ‗Call...?‘‖
followed by the name or number. You can confirm by saying
―Yes.‖ Say ―No‖ to change
the selection.
Send a Message Using ASR
1. Press and hold
or the speaker button.
2.
When you hear ―Say a command,‖ say ―
Send Message
.‖
3.
When you hear ―Say the name or number,‖ say a name or a phone number.
4.
When you hear ―Which location?,‖ say a number type (for example, ―Mobile‖). The phone
displays the text entry screen. See
Messaging
for how to compose a message.
Display a Contacts Entry
‘s Information Using ASR
1. Press and hold
or the speaker button.
2.
When you hear ―Say a command,‖ say ―
Lookup
.‖
3.
When you hear ―Say the name,‖ say a Contacts entry‘s name. The phone displays the
detail screen for that Contacts entry.
Summary of Contents for DuraPlus
Page 10: ...Get Started 2 ...