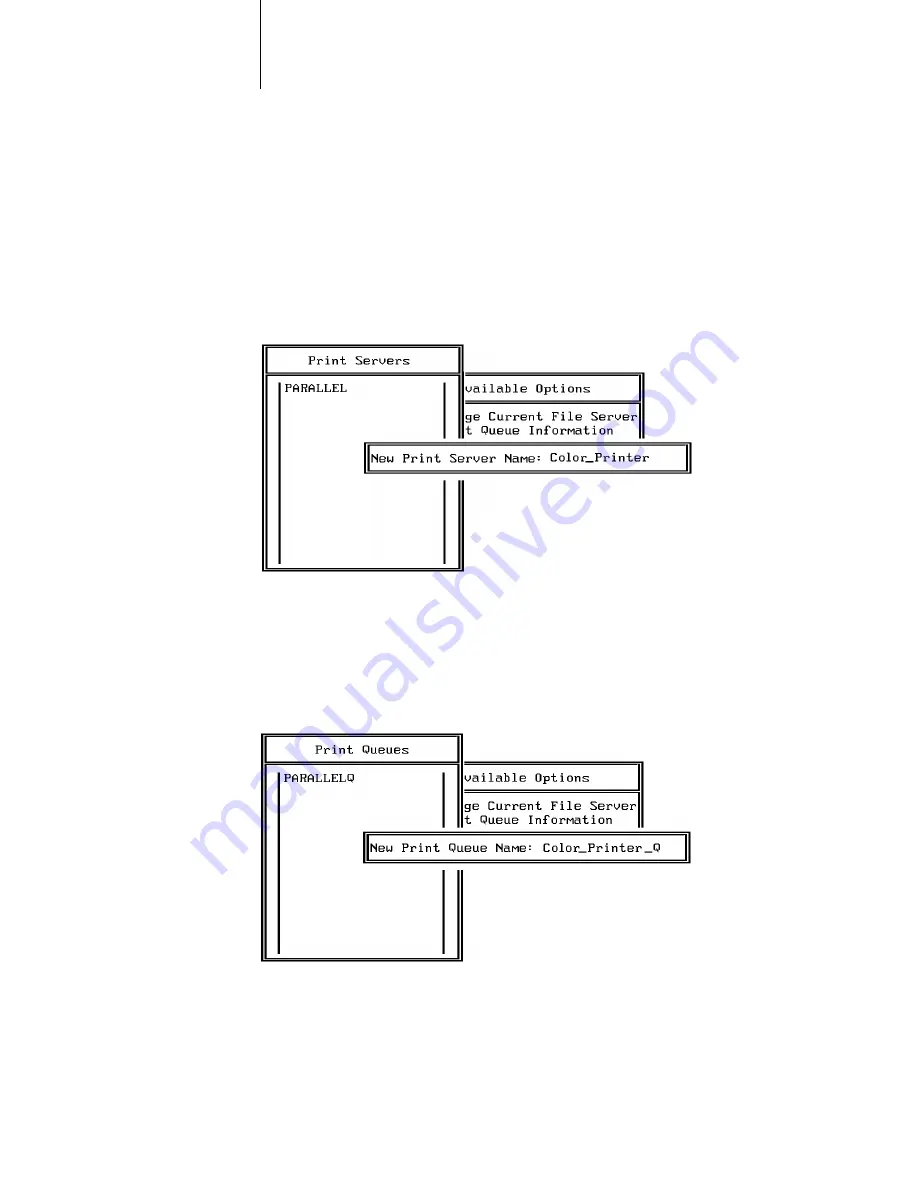
3
3-19
Setting up IPX (Novell) printing
You must select this file server later as the NetWare File Server in
WebSetup>Network Setup.
5.
Choose Print Server Information from the Available Options menu.
6.
Press the Insert key, type a name for the new print server, and press Enter. Then
press Esc.
You must select this print server later as the NetWare Print Server in
WebSetup>Network Setup.
7.
Choose Print Queue Information from the Available Options menu.
8.
Press the Insert key and type a name for a new print queue. Press Enter.
The print queue name you entered will be highlighted in the Print Queues list.
If the print server manages more than one print queue, you’ll have to select this
name later in WebSetup>Network Setup.
Summary of Contents for Ci1000
Page 1: ...Operating Instructions for the Ci1000 Color Printer FINAL Draft August 6 1998 ...
Page 2: ......
Page 8: ...vi General ...
Page 26: ......
Page 46: ......
Page 184: ...77 50 Care and Maintenance ...
Page 196: ...88 12 Options and Supplies ...
Page 214: ...I 8 Index ...






























