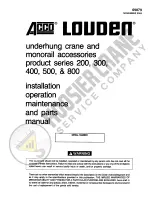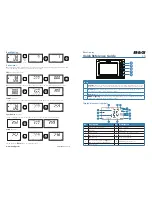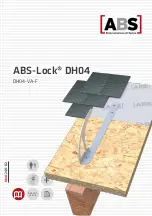Kongsberg Maritime AS
www.kongsberg.com
Document information
•
Product
: Simrad TV80
•
Document
: Reference Manual
•
Document part number
: 406388
•
Document ISBN number
: 978-82-8066-004-6
•
Revision
: F
•
Date of issue
: 11 October 2021
Copyright
The information contained in this document remains the sole property of Kongsberg Maritime AS. No
part of this document may be copied or reproduced in any form or by any means, and the information
contained within it is not to be communicated to a third party, without the prior written consent of
Kongsberg Maritime AS.
Warning
The equipment to which this manual applies must only be used for the purpose for which it was
designed. Improper use or maintenance may cause damage to the equipment and/or injury to personnel.
You must be familiar with the contents of the appropriate manuals before attempting to operate
or work on the equipment.
Kongsberg Maritime disclaims any responsibility for damage or injury caused by improper installation,
use or maintenance of the equipment.
Disclaimer
Kongsberg Maritime AS endeavours to ensure that all information in this document is correct and fairly
stated, but does not accept liability for any errors or omissions.
Support information
If you require maintenance or repair, contact your local dealer. You can also contact us using the following
address:
. If you need information about our other products, visit
https://www.kongsberg.com/simrad
. On this website you will also find a list of our dealers and distributors.
Summary of Contents for Simrad TV80
Page 1: ...kongsberg com simrad Simrad TV80 REFERENCE MANUAL ...
Page 2: ......
Page 353: ......
Page 354: ... 2021 Kongsberg Maritime ...
Page 355: ......
Page 356: ...Reference Manual Simrad TV80 ...