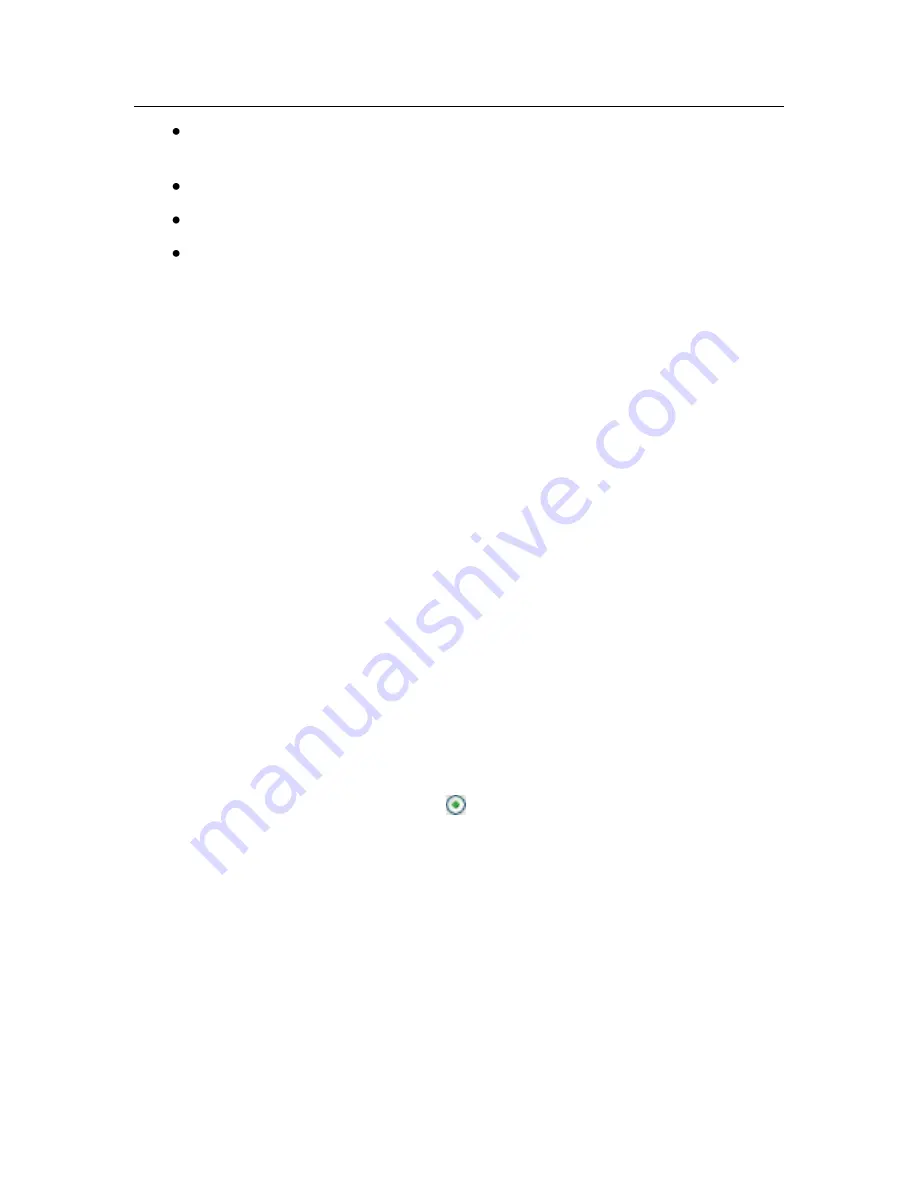
28
Kaspersky Anti-Virus 7.0
Next
– accepts an action and moves forward to the next step of installa-
tion.
Back
– goes back to the previous step of installation.
Cancel
– cancels product installation.
Finish
– completes the program installation procedure.
Le
t‟s take a closer look at the steps of the installation procedure.
Step 1. Checking for the necessary system conditions to in-
stall Kaspersky Anti-Virus
Before the program is installed on your computer, the installer checks your com-
puter for the operating system and service packs necessary to install Kaspersky
Anti-Virus. It also checks your computer for other necessary programs and veri-
fies that your user rights allow you to install software.
If any of these requirements is not met, the program will display a message in-
forming you of the fault. You are advised to install any necessary service packs
through
Windows Update
, and any other necessary programs, before installing
Kaspersky Anti-Virus.
Step 2. Installation Welcome window
If your system fully meets all requirements, an installation window will appear
when you open the installer file with information on beginning the installation of
Kaspersky Anti-Virus.
To continue installation, click the
Next
button. To cancel the installation, click
Cancel
.
Step 3. Viewing the End-User License Agreement
The next window contains the End-User License Agreement entered into be-
tween you and Kaspersky Lab. Carefully read through it, and if you agree to all
the terms of the agreement, select
I accept the terms of the License
Agreement
and click the
Next
button. Installation will continue. To cancel the
installation, click
Cancel
.
Step 4. Selecting Installation Type
In this step, you are prompted to select installation type:
Quick Install
.
If this option is selected, Kaspersky Anti-Virus will be installed
using default settings only, as recommended by Kaspersky Lab special-
ists. At the end of the install, an activation wizard will be started (see
3.2.2 on pg. 32).
Custom Install
.
Under this option you will be prompted to select the applica-
tion components to be installed, the installation folder, and to activate as






























