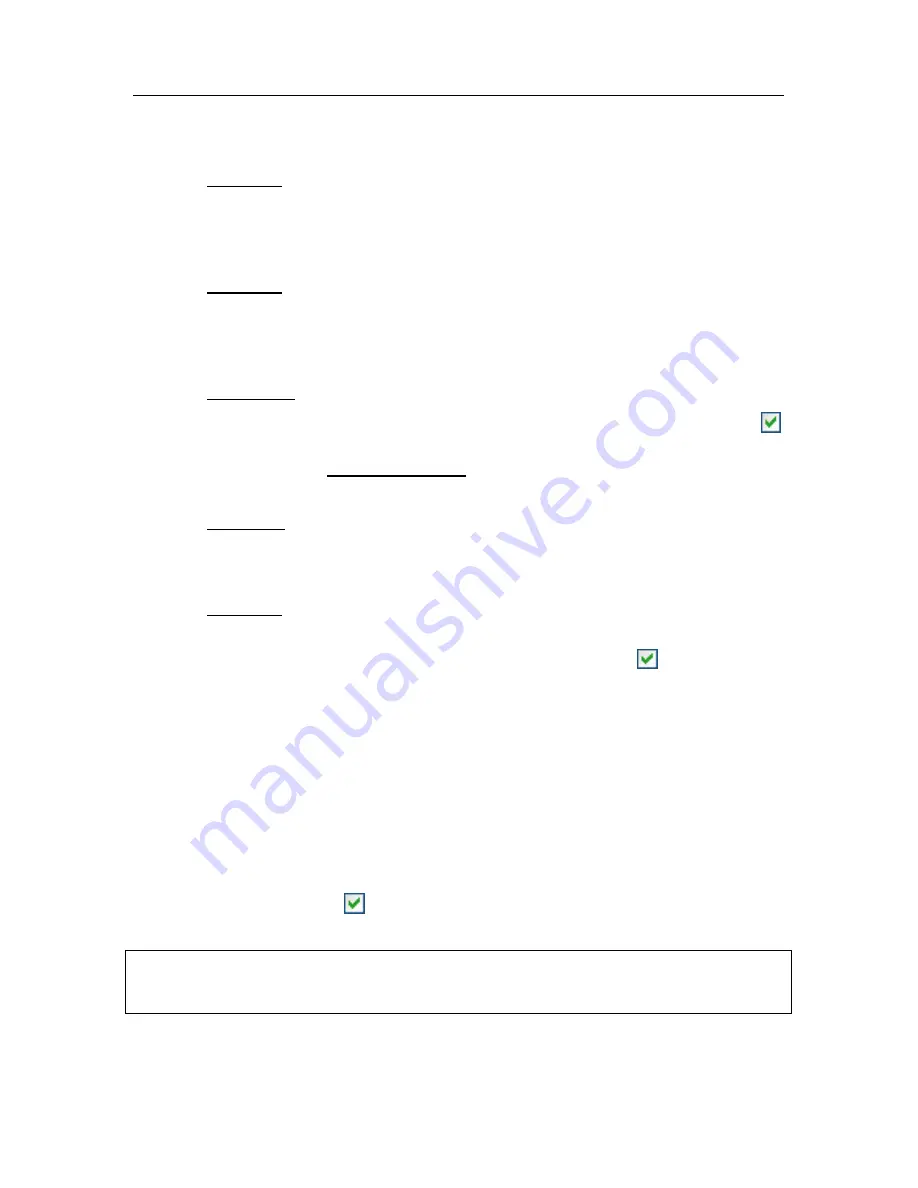
Anti-Spam
183
2. The
Rule Wizard
will guide you through the following windows and
steps:
Step One
You can choose to create a rule from scratch or from a template. Select
Create new rule
and select
Apply this rule after the message
arrives
. Click the
Next
button.
Step Two
In the Rule Conditions window, click
Next
without checking any boxes.
Confirm in the dialog box that you want to apply this rule to all emails
received.
Step Three
In the window for selecting actions to apply to messages, check
Apply advanced action
from action list. In the lower portion of the
window click advanced action. In the window that opens, select
Kaspersky Anti-Spam
from the dropdown menu and click
OK
.
Step Four
In the window for selecting exceptions to the rule, click
Next
without
checking any boxes.
Step Five
In the window for finishing creating the rule, you can edit its name (the
default is
Kaspersky Anti-Spam
). Make sure that
Apply rule
is
checked and click
Finished
.
3. The default position for the new rule is first on the rule list in the
Message rules
window. If you like, move this rule to the end of the list
so it is applied to the email last.
All incoming emails are processed with these rules. The order in which the rules
are applied depends on their priority, with rules at the top of the list having higher
priority than those lower down. You can change the priority for applying rules to
emails.
If you do not want the Anti-Spam rule to further process emails after a rule is
applied, you must check
Stop processing more rules
in the rule settings
(see Step Three in creating a rule).
If you are experienced in creating email processing rules in Microsoft Office
Outlook, you can create your own rule for Anti-Spam based on the setup that we
have suggested.






























