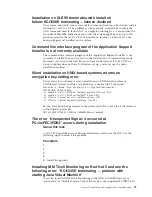Uninstallation of an agent occurring more than once stops the
OS agent
If uninstallation an agent is performed more than once, it stops the Monitoring
Agent for Windows OS agent as well as other IBM Tivoli Monitoring components.
Also, an error message does not appear in the console.
After uninstallation, Tivoli Enterprise Monitoring Server folder
is not deleted
There is no negative impact from these files being left on the system.
Removing a failed installation on Windows
The following sections describe the process for removing a release that is partially
installed and cannot be removed by using the Add and Remove Programs tool.
The following topics are discussed:
Table 9. Removing a failed installation on Windows
Goal
Where to find information
Remove a failed installation from a
computer that has never had IBM Tivoli
Monitoringor Candle OMEGAMON
installed.
“Removing a failed first time installation”
Remove a failed installation from a
computer that you were trying to upgrade
from Candle OMEGAMON.
“Removing a failed upgrade” on page 110
Removing a failed first time installation
About this task
Use the following steps to remove a partially installed IBM Tivoli Monitoring
installation:
1.
Ensure that there is no entry in the Add and Remove Programs tool for the
component that you attempted to install. If there is an entry, use that entry to
uninstall the product. If there is no entry, proceed to the next step.
2.
Open the Windows Explorer and navigate to the IBM Tivoli Monitoring
installation directory (
C:\IBM\ITM
by default).
3.
Launch the Manage Tivoli Enterprise Monitoring Services utility by
double-clicking the
KinConfg.exe
file located in either the
Install
or
InstallITM
subdirectory.
4.
If any agents, the portal server, or the monitoring server are listed in the
window, right-click each and click
Advanced
>
Unconfigure
. Repeat this step
for all components that are listed. Close the Manage Tivoli Enterprise
Monitoring Services utility.
5.
Open the Windows Control Panel.
6.
Double-click
Administrative Tools
and then double-click
Services
.
7.
Verify that all related IBM Tivoli Monitoring services have been removed.
These services match those listed in the Manage Tivoli Enterprise Monitoring
Services window.
8.
Open the Registry Editor by clicking
Start
>
Run
and typing
regedt32
. Click
OK.
Note:
Create a backup of the registry before editing it.
Chapter 5. Installation and configuration troubleshooting
109
Summary of Contents for E027SLL-H - Tivoli Monitoring - PC
Page 1: ...IBM Tivoli Monitoring Version 6 2 3 FP1 Troubleshooting Guide GC32 9458 05...
Page 2: ......
Page 3: ...IBM Tivoli Monitoring Version 6 2 3 FP1 Troubleshooting Guide GC32 9458 05...
Page 14: ...xii IBM Tivoli Monitoring Troubleshooting Guide...
Page 16: ...xiv IBM Tivoli Monitoring Troubleshooting Guide...
Page 18: ...xvi IBM Tivoli Monitoring Troubleshooting Guide...
Page 22: ...4 IBM Tivoli Monitoring Troubleshooting Guide...
Page 82: ...64 IBM Tivoli Monitoring Troubleshooting Guide...
Page 144: ...126 IBM Tivoli Monitoring Troubleshooting Guide...
Page 164: ...146 IBM Tivoli Monitoring Troubleshooting Guide...
Page 188: ...170 IBM Tivoli Monitoring Troubleshooting Guide...
Page 240: ...222 IBM Tivoli Monitoring Troubleshooting Guide...
Page 262: ...244 IBM Tivoli Monitoring Troubleshooting Guide...
Page 274: ...256 IBM Tivoli Monitoring Troubleshooting Guide...
Page 276: ...258 IBM Tivoli Monitoring Troubleshooting Guide...
Page 284: ...266 IBM Tivoli Monitoring Troubleshooting Guide...
Page 288: ...270 IBM Tivoli Monitoring Troubleshooting Guide...
Page 302: ...284 IBM Tivoli Monitoring Troubleshooting Guide...
Page 308: ...290 IBM Tivoli Monitoring Troubleshooting Guide...
Page 309: ......
Page 310: ...Printed in USA GC32 9458 05...