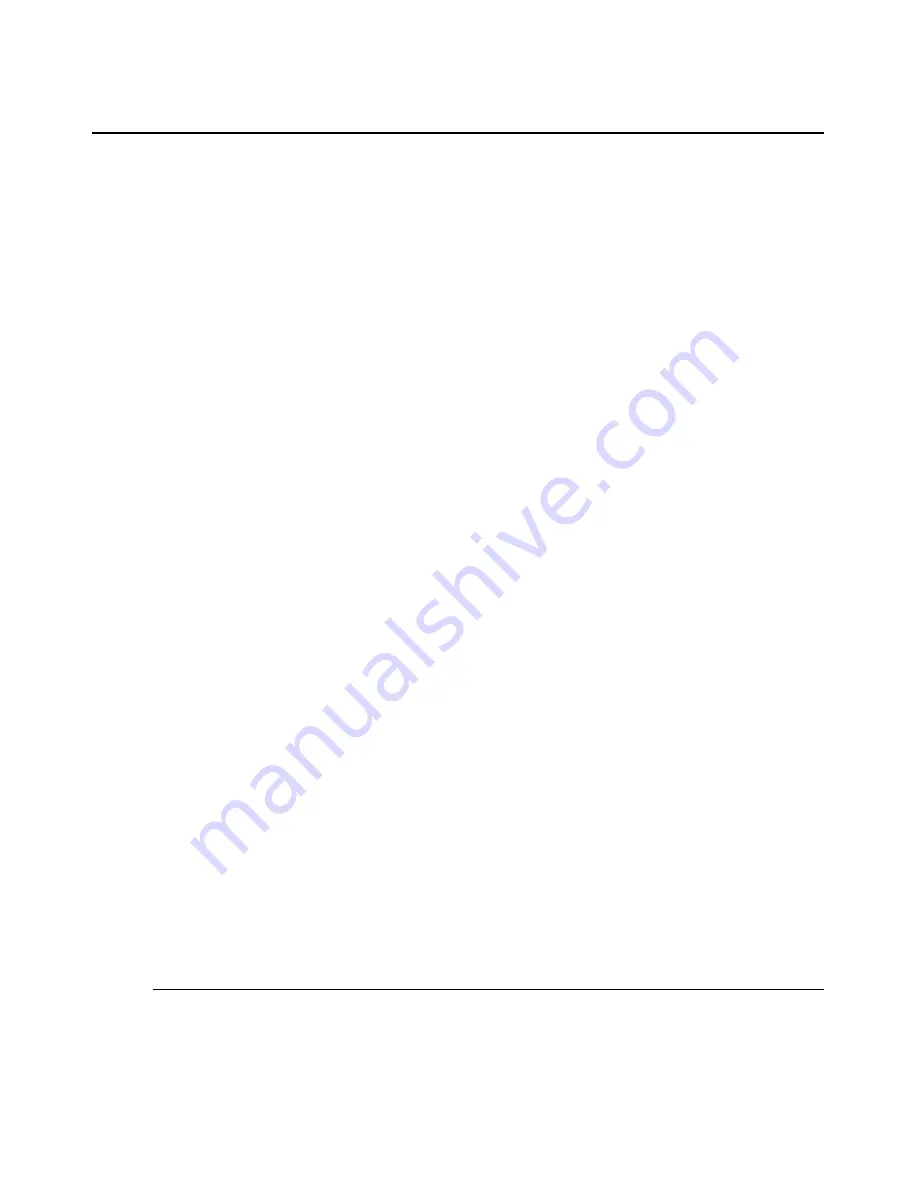
Chapter 3: Using the Web Interface
29
•
Connections - Connect to target devices. See "Connecting to target devices" on page 31.
•
Status - View session status and disconnect sessions. See "Viewing and disconnecting session
status" on page 32.
•
Configure - Configure the appliance network parameters, KVM session parameters (timeouts,
encryption, sharing options), user accounts and user target device access, SNMP, servers, and
CO cables. See "Overview of viewing and configuring appliance parameters" on page 33.
•
Tools - Reboot the appliance, upgrade firmware on the appliance and CO cables, save and
restore appliance configuration files, save and restore appliance and user databases. See "Using
the Tools" on page 51.
Port numbers in Path columns
When a target device is connected directly to the main appliance, the port number on the appliance
is shown in the Path column. For example, in Figure 3.1 the Path column for the server named
ACER XPPRO shows the server is connected to port 08.
A GCM2 or GCM4 appliance or a legacy switch that is tiered from the main appliance is referred to
as a cascade device. When a target device is connected to a cascade device, the port number on the
main appliance is shown on the left followed a dash, which is followed by CH and then followed by
the port (channel) number on the cascade device where the target device is connected.
As shown in Figure 3.1, 01- CH 02 displays in the Port column for a server named 180ES PORT2,
which is connected to port 02 of a cascade device that is connected to port 01 of the primary
appliance.
Reboot Required button
When an administrator makes any changes that require a reboot, the Reboot Required button
displays at the lower right of the window as shown in Figure 3.1. At any time or after completing
all configuration changes, an administrator can reboot the system by clicking the Reboot Required
button. Changes do not go into effect until a reboot is performed. See also "Rebooting the appliance
using the Tools" on page 51 for how an administrator can reboot using the Tools.
Video Viewer
When a user selects a target device from the list on the Connections tab, the Video Viewer window
appears. A logged-in user has access to the target device desktop.
The Java Runtime Environment (JRE 1.5.0_11) must be installed on the remote computer for the
Video Viewer to work.
To ensure that the local mouse movement and remote cursor (pointer) display are in sync, the
mouse settings must be changed on each remote computer used for accessing the switching system
and on each target device. See "Required adjustments to mouse and cursor settings" on page 10.
NOTE:
To work around cursor synchronization problems, you can use the
Tools - Single Cursor Mode
command
available in the Viewer window to manually toggle control between the cursor on the target device being viewed
Summary of Contents for 17352GX
Page 2: ......
Page 3: ...Global 2x16 Console Manager Global 4x16 Console Manager Installation and User s Guide...
Page 4: ......
Page 5: ......
Page 7: ......
Page 8: ......
Page 16: ...xiv Global Console Manager Installation and User s Guide...
Page 27: ...Chapter 2 Installation 11...
Page 104: ...88 Global Console Manager Installation and User s Guide...
Page 134: ...118 Global Console Switch Installer and User Guide...
Page 135: ......
Page 136: ...43V6037 590527501C...
















































