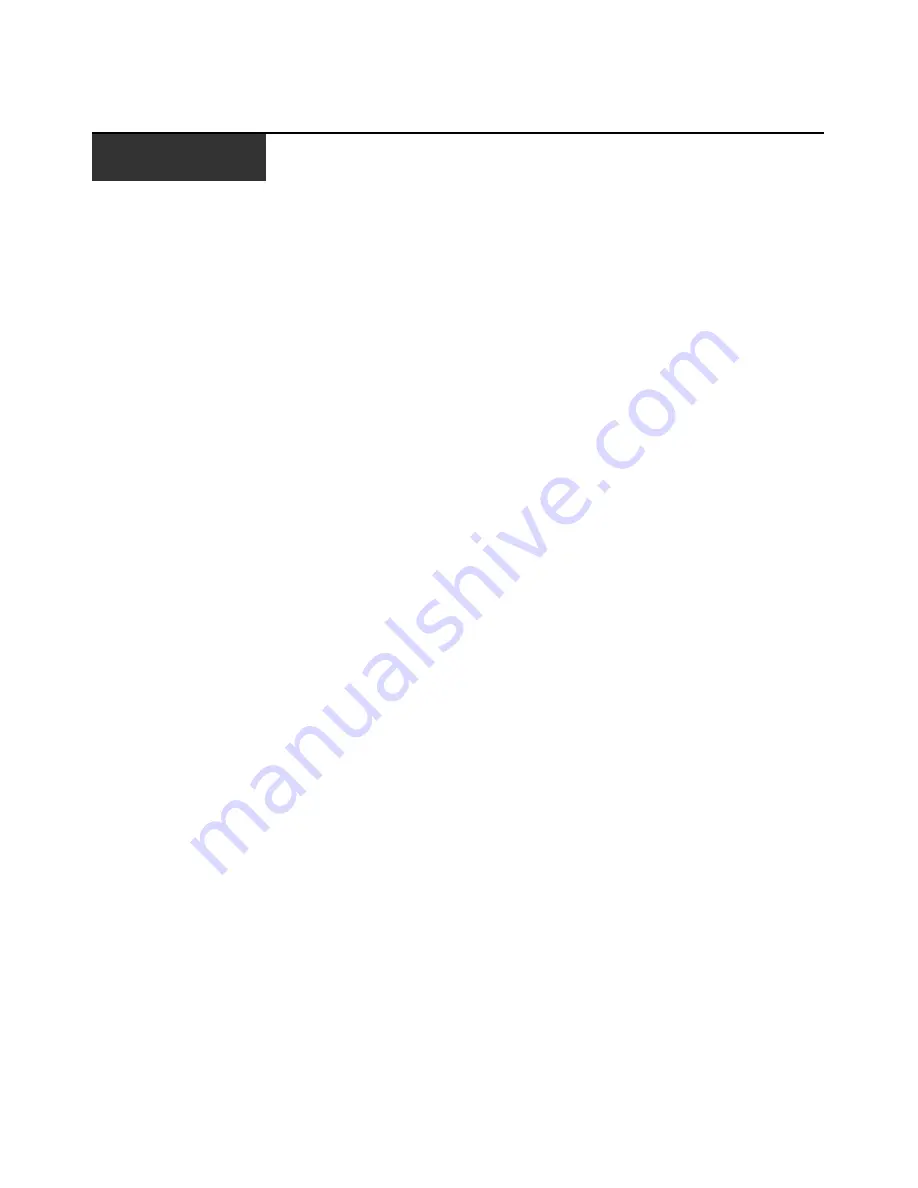
89
A P P E N D I X E S
Appendixes
Appendix A: Flash upgrades
You can use the appliance flash upgrade feature to upgrade the appliance with the latest firmware
available. The appliance firmware upgrade can be performed remotely using the Web interface or
the VCS or locally using the Console Menu or OSCAR interface.
The Console Menu and the OSCAR interface both require a TFTP server. The Web interface and
the VCS can upgrade firmware from the file system or a TFTP server.
•
The preferred method for upgrading the firmware is to use the Web interface as described in
“Upgrading the appliance firmware using the Tools” on page 52.
•
Before the appliance has an IP address, the preferred method is to use the VCS as described in
“Upgrading GCM2 and GCM4 appliances to use the Web interface” on page 25. For more
about using the VCS for firmware upgrades, see the
VCS Installation and User’s Guide
.
After the flash memory is reprogrammed with the upgrade, the appliance performs a soft reset,
which terminates all CO cable sessions. During an upgrade, the CO cable status indicator in the
OSCAR interface Main window is yellow.
To download the firmware, complete the following steps:
1.
Log into a computer that will be used to upgrade the firmware using the Web interface or the
VCS or log into a TFTP server.
2.
Go to http://www.ibm.com/support/, locate an updated version of the GCM2 appliance or
GCM4 appliance firmware, and download it.
To upgrade the appliance firmware using the Console Menu, complete the following steps:
1.
Connect a terminal or a computer running terminal emulation software to the configuration
port on the back panel of the appliance using a straight serial cable. The terminal should be set
to 9600 bps, 8 bits, 1 stop bit, no parity, and no flow control.
2.
If the appliance is not on, turn it on. After approximately one minute, press any key to access
the Console Main menu.
3.
The Console Main menu opens. Select the Firmware Management option. The current version
of the firmware displays on the Firmware Management menu.
4.
Type
1
and press
Enter
to select Flash Download.
5.
Type the IP address of the TFTP server and press
Enter
.
6.
Type the path name of the firmware file and press
Enter
.
7.
Type
yes
and press
Enter
to confirm the TFTP download.
8.
The appliance verifies that the file you downloaded is valid. Next, you are prompted to confirm
the upgrade.
Summary of Contents for 17352GX
Page 2: ......
Page 3: ...Global 2x16 Console Manager Global 4x16 Console Manager Installation and User s Guide...
Page 4: ......
Page 5: ......
Page 7: ......
Page 8: ......
Page 16: ...xiv Global Console Manager Installation and User s Guide...
Page 27: ...Chapter 2 Installation 11...
Page 104: ...88 Global Console Manager Installation and User s Guide...
Page 134: ...118 Global Console Switch Installer and User Guide...
Page 135: ......
Page 136: ...43V6037 590527501C...















































